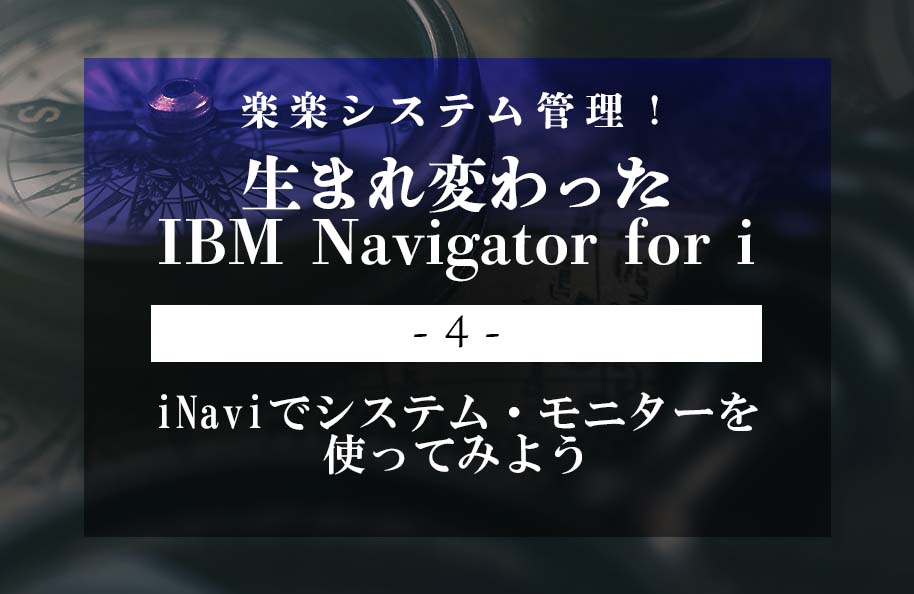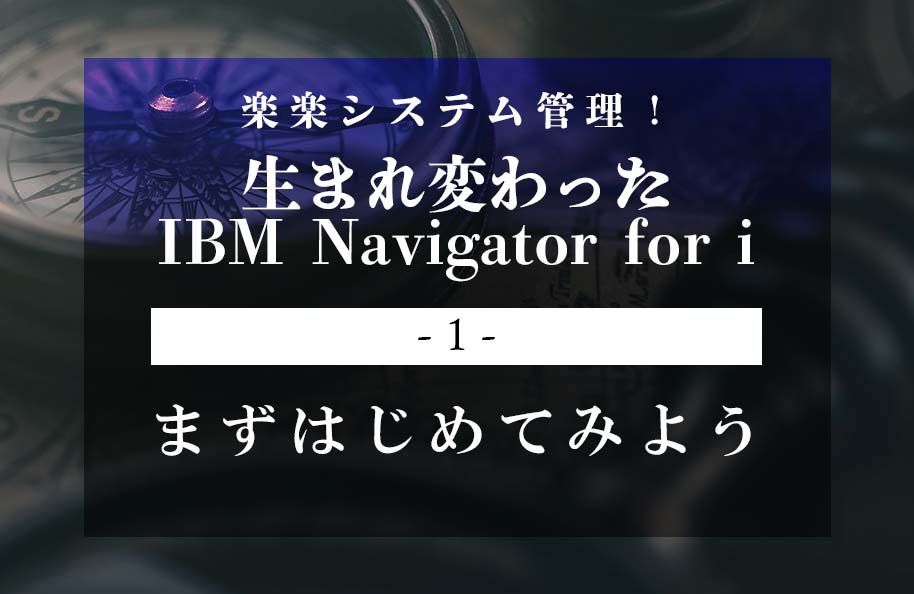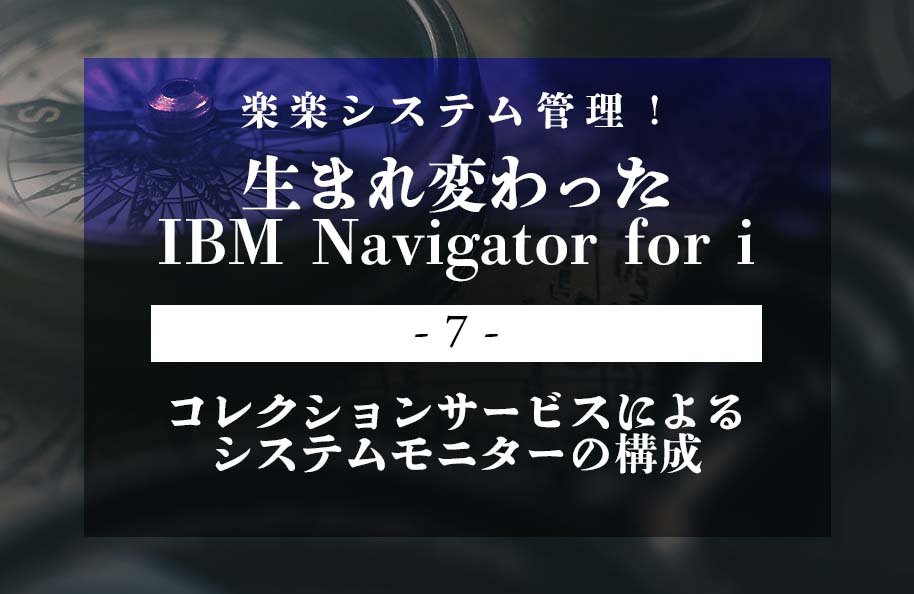<第3回:ノードの管理画面を見てみよう>はこちらから
前回、新Naviのノードごとのシステム管理画面の概要をご紹介しました。今回はそのノードの管理画面からシステム監視をする方法をご説明します。※当記事は、Dawn May氏による「Getting Started with IBM i Navigator System Monitors, Revisited」を基に編集したものとなります。
今回は、新しくなったNavigator for i(以後「新Navi」)のシステム・モニターの機能をご紹介します。システム・モニターの機能を完全に使用するには、最新のHTTP Server Group PTFをインストールすることをお勧めします。
誰もがIBM iの主要なメトリクスを積極的に監視する必要があります。まだシステムを監視していない場合は、「新Navi」に含まれているIBM iシステム・モニターを始めることをお勧めします。システム・モニターを始めるには、次の図に示すように新Naviのメイン画面で表示される左端のアイコン群から折れ線グラフのアイコンをクリックします。
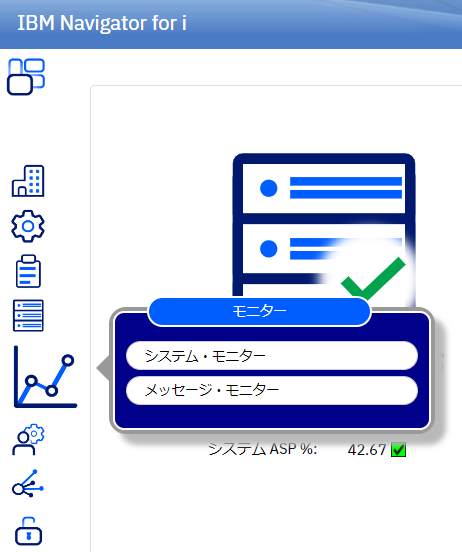
システム・モニターを起動すると、そのパーティションで以前に作成されたモニターが表形式で表示されます。まだシステム・モニターを作成していない場合は、リストは空です。
システム・モニターを使い始めるには、まずモニターを作成する必要があります。この操作は、以下のように「アクション」ドロップダウンで利用可能です。
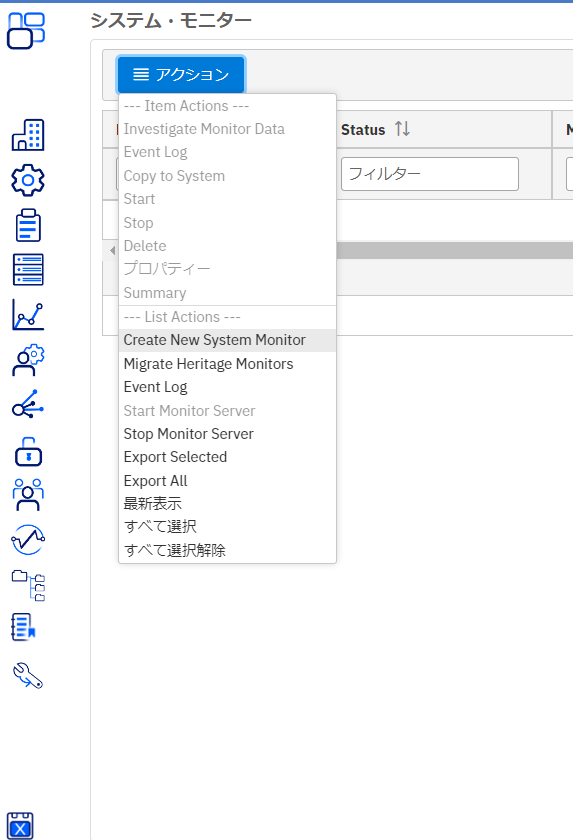
システム・モニターを作成するときは、名前を付ける必要があります。説明は任意ですが、何を監視しているかについての情報を少し入れておくとよいでしょう。次に、モニターに含めたいメトリクス(指標)を選択し、右向き矢印を使用して、それらを「Metrics to Monitor」のリストに追加します。
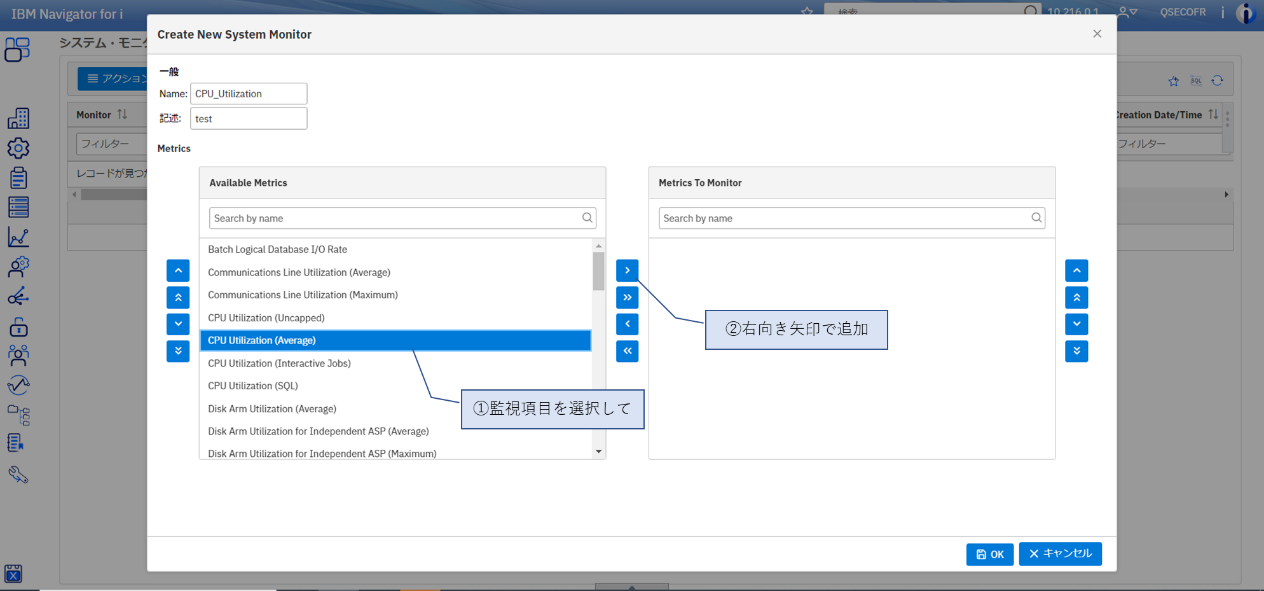
選択可能なメトリクスのリストは静的なもので、監視する他のメトリクスを定義することはできません。このリストには、期待される典型的なパフォーマンス・メトリクスが含まれています。CPU使用率、障害発生率、ディスク応答時間、対話型応答時間などです。パフォーマンス・メトリクスに加えて、ディスク・ストレージ使用率、一時ストレージ使用率、スプール・ファイル作成率などの主要なシステム健全性メトリクスも監視することができます。
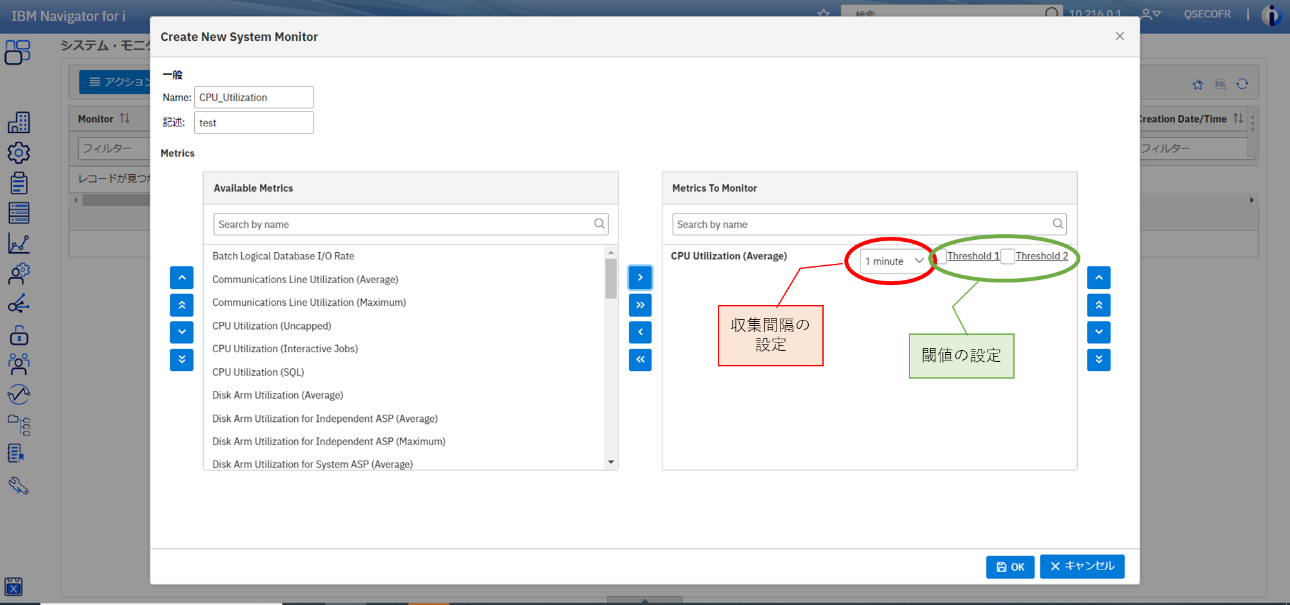
収集間隔は、選択したメトリックの隣にあるドロップダウン・ボックスで設定します。デフォルトは60秒で、ほとんどの状況において良好です。この間隔を小さくすると、システムによって収集されるデータの量が増えるため、注意が必要です。
次のステップは、閾値の設定と通知の追加です。これは、通知を受けたい値やその通知の形式を指定するために行う重要な作業です。
どのようなメトリックを監視しているかにかかわらず、2つの閾値を定義することができます。警告とエラーのしきい値で、警告はメトリックが予想されるレベルを超えていることを通知したいポイントであり、エラーはアクションを取らなければならないポイントである、と私は考えています。閾値は、何かがないことを確認するために設定することもできることに注意してください。たとえば、何かが実行されていない場合に備えて、低すぎるCPU使用率を監視することができます。閾値を設定するには、メトリック名の横にあるThreshold1またはThreshold2のリンクをクリックすると、Configure Thresholdページが表示されます。
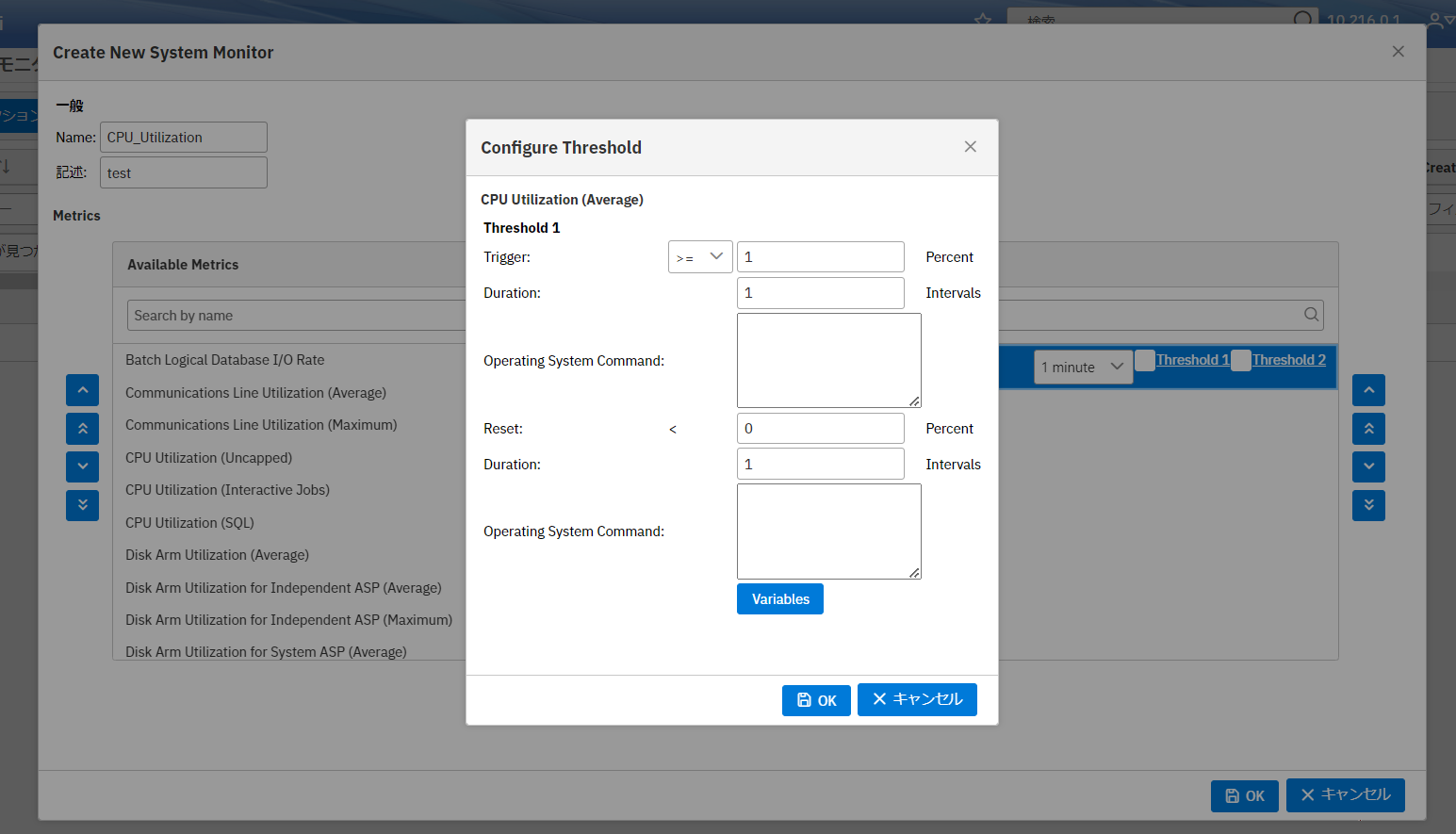
CPU Utilization (Average) メトリクスを例にとると、configure threshold パネルは以下の画面キャプチャのように表示されます。
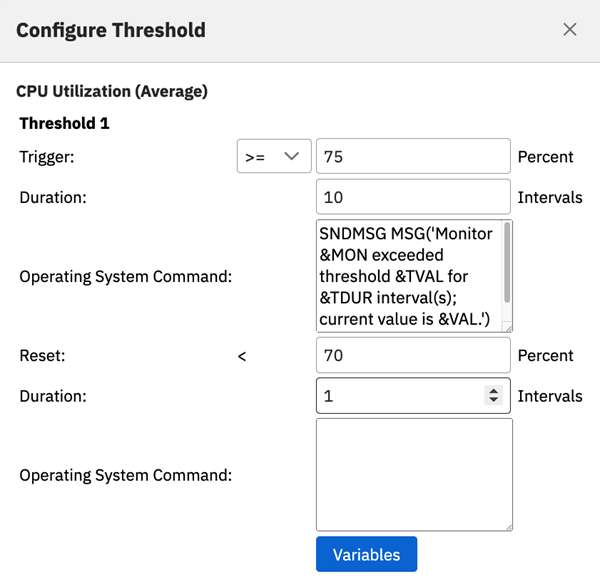
「Trigger」は閾値を超えたことを通知するタイミング、「Reset」(リセット閾値)は状況が収束したタイミングを定義します。
「Duration」の設定は、通知が送信されるまでに何回のインターバル(つまり、問題が持続する時間)が必要かを示します。一部のメトリクス(CPU使用率が良い例)では、1つのインターバルでピークが発生してもおそらく問題にはなりませんが、多くのインターバルで問題が持続する場合は、それを把握する必要があります。
「Operating System Command」は、閾値に達したときにどのような動作をするかを指定するところです。QSYSOPRにメッセージを送ったり、SNDSMTPEMMで電子メールメッセージを送ったりするような簡単なものでもいいですし、任意のアクションを実行するためのプログラムへのCALLであることも可能です。IBM i システム・モニターは置換変数をサポートしており、モニターに関する情報と到達した閾値を含む通知方法を提供します。「新Navi」には、使用可能な置換変数とそれに関するドキュメントへのリンクを簡単に表示できるボタンがあります。
メトリクスの追加と設定が完了したら、「OK」をクリックしてシステム・モニターの作成が完了し、システム・モニターの表に戻ります。モニターを右クリックし、Summary を選択すると、モニターの完全な詳細を確認できます。これにより、各トリガーに指定されたOperating System Commandを含むトリガーおよびリセット閾値とともに、各メトリックが表示されます。
システム・モニターを定義したら、それを開始する必要があります。システム・モニターがアクティブになり、閾値に達すると、指定したOperating System Commandを介して自動的に通知されます。システム・モニターはIPLの後に自動的に開始されます。IPLが発生したときにモニターがアクティブだった場合、IPLが完了すると再起動されます。
システム・モニターについて知っておくべきことはまだまだたくさんあるので、このトピックに関する追加の記事を探してみてください。
IBM ドキュメントでは、Navigator for i Monitorsでモニターについて読むことができます。
IBM Developerページには、System Monitors Overviewでより詳細な情報が掲載されています。