<第4回:iNaviでシステム・モニターを使ってみよう>はこちらから
前回の記事では、Navigator for iでシステム・モニターをセットアップする方法について説明しました。
システムモニターを立ち上げたら、定期的にモニターデータを見たいと思うでしょう。オプションは3つあります。 モニターデータの可視化、モニターデータの可視化(新しいタブ)、モニターデータの調査です。この記事では、同じ情報を提供する最初の2つをレビューします。単に、現在のタブまたは新しいタブでモニターデータの可視化タスクを開くというオプションがあります。
[モニターデータの可視化]タスクは、システム・モニターで定義された各メトリクスのチャートを表示します。複数のメトリクスが含まれている場合は、それぞれがこのページに表示されます。定義されている閾値も表示されます。これらのチャートはリアルタイムで更新されますが、このオプションはページの上部で切り替えることができます。[モニターデータの可視化]ページは、次の画面キャプチャのようなもので、各メトリックスごとに個別のチャートがあることがわかります。
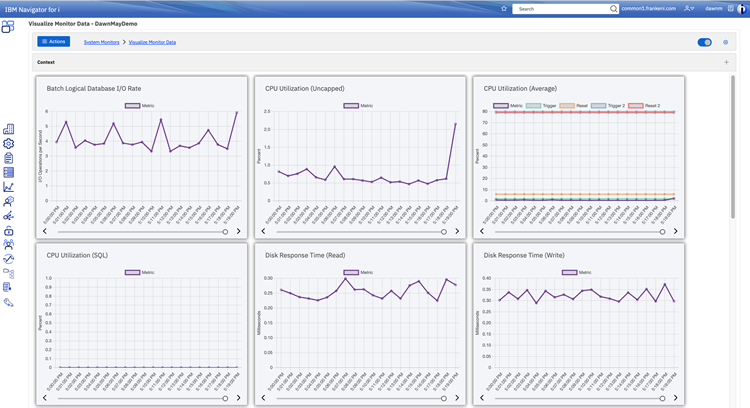
▲図1. モニターデータをグラフで可視化する
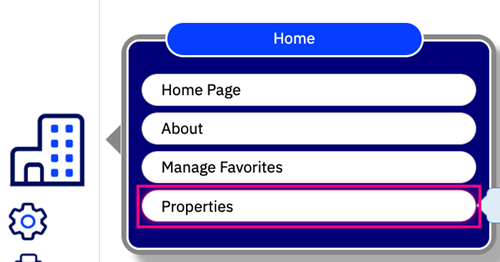
▲図2. プロパティページ
コンテキスト・ボックスは、ボックスの右側にある+マークをクリックすることで拡張することができます。拡張すると、下の画像のようになります。コンテキスト・ボックスの主な役割は、チャートのレイアウトを制御・設定することです。デフォルトでは、1行に2つのチャートが表示されます。私は複数のメトリクスでモニターを定義することが多いので、個人的な好みとしては、スクロールせずにより多くのチャートを見ることができるように、3つまたは4つのチャートを表示させるようにしています。

▲図3. コンテキスト・ボックス
次の図はグラフの例です。このスクリーンショットは一時的なストレージの使用率を示し、2つの閾値が定義されています。
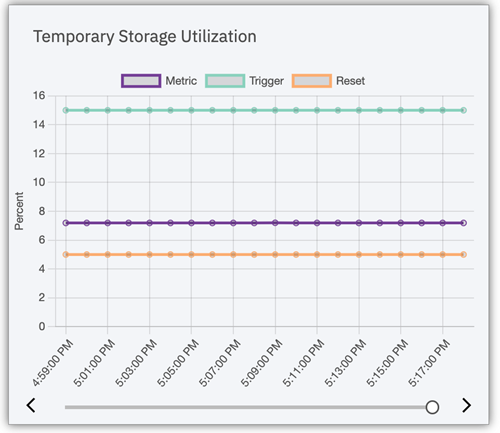
▲図4. 一時的なストレージの使用率のグラフ
各メトリクス(指標)に対していくつかのコントロールがあります。このアイコンをクリックすると、メトリックデータを取得するSQL文が表示されます。
メトリック名のすぐ下には、メトリック自体の色と、そのメトリックに定義した閾値を表示するグラフ凡例があります。凡例内のボックスまたはテキストをクリックすることで、グラフ内の線のオフとオンを切り替えることができます。最後に、グラフの下部にあるスライダーアイコンとその両端にある矢印で、グラフデータをスクロールすることができます。システム・モニター・データは通常、24時間の日次コレクションとして保存されるため、これらのグラフでは1日の始まりまでスクロールすることが可能です。ページ上部のアクション・ボックスの右端にあるチャート・プロパティ・アイコンをクリックすると、メトリクスと閾値の色をカスタマイズすることができます。
興味深いことに、「アクション」のドロップダウンボックスをクリックすると、「Actions coming soon」と表示されます。これは、将来、「新Navi」のシステム・モニターに、「旧Navi(Heritage Navigator)」に見られるような追加機能が提供されることを意味していると思われます。
次回の記事では、「モニターデータの調査」について掘り下げる予定です。


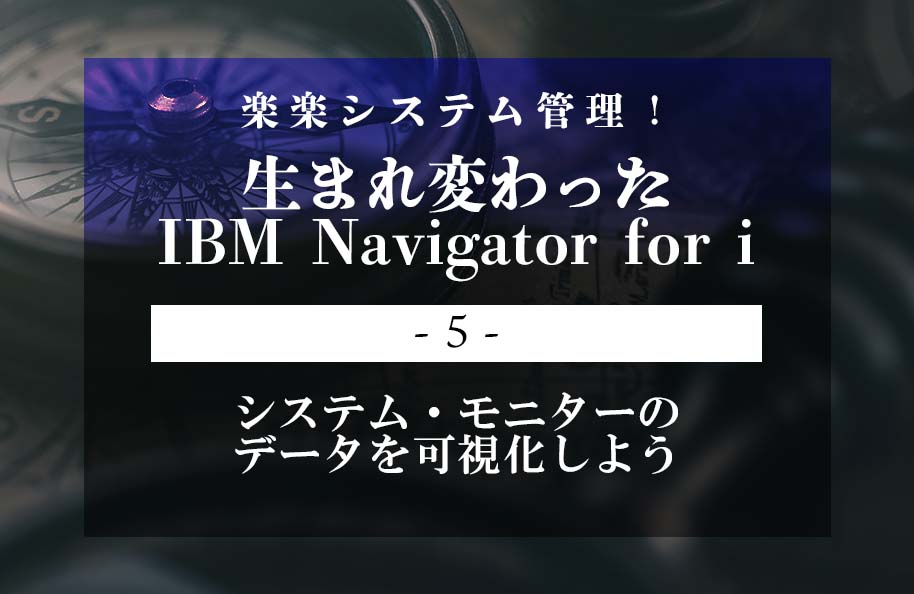





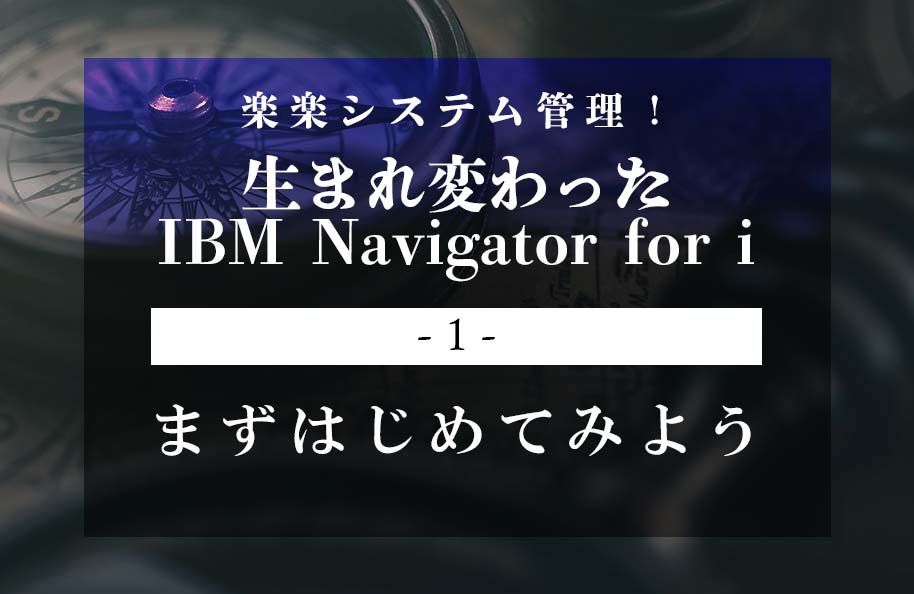
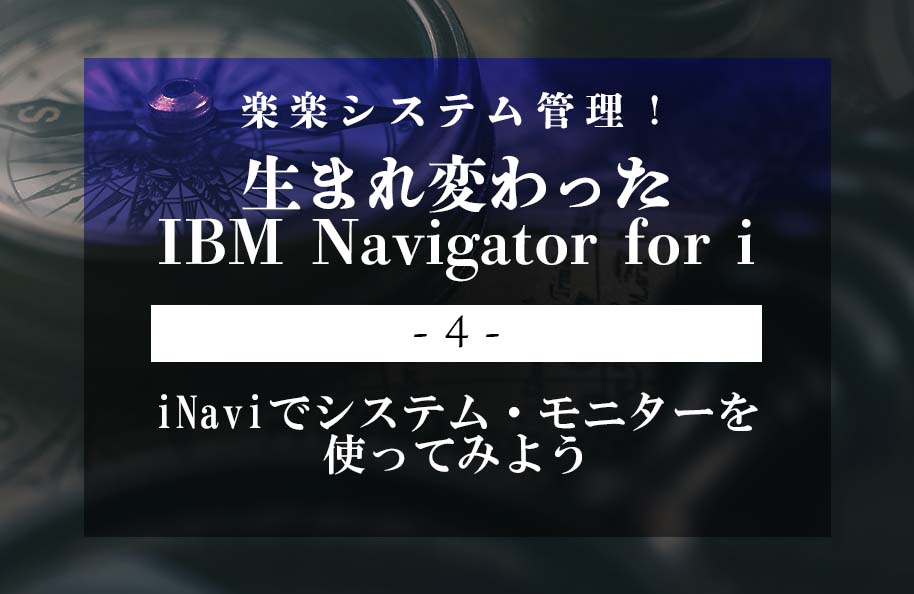
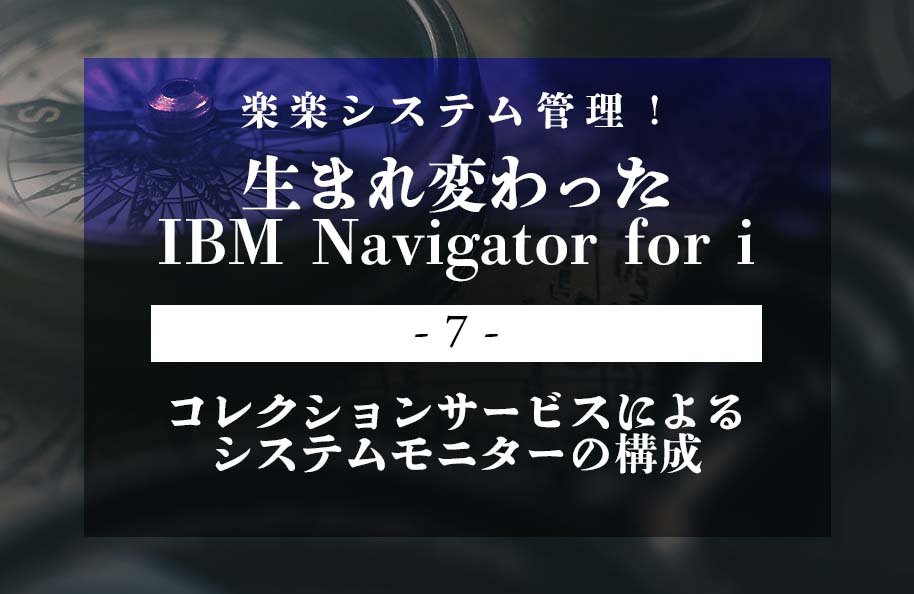



前回、新Naviのシステム・モニターの概要と設定方法をご紹介しました。
今回はそのシステム・モニターで収集されたデータを新Naviで見る方法をご紹介します。※当記事は、Dawn May氏による「Visualize System Monitor Data for IBM i」を基に編集したものとなります。