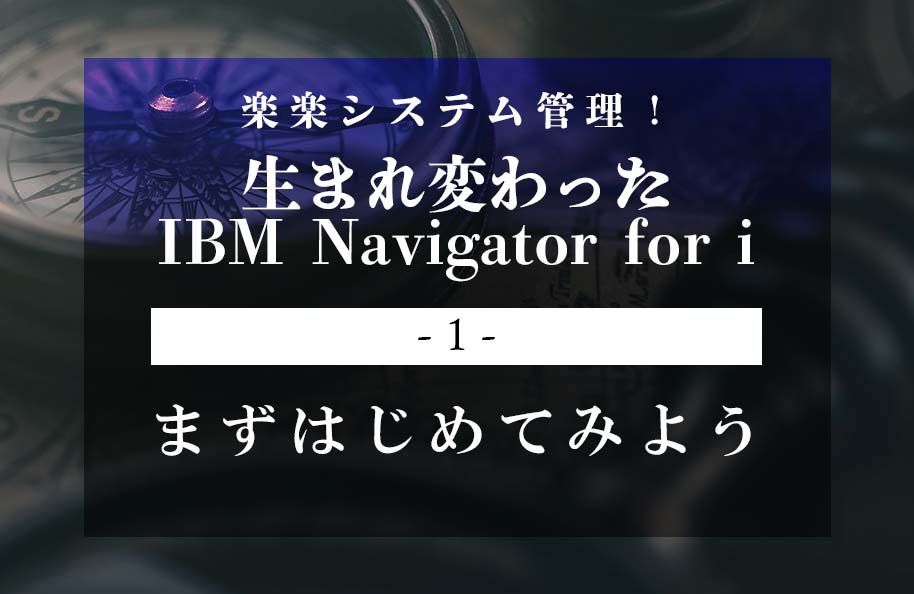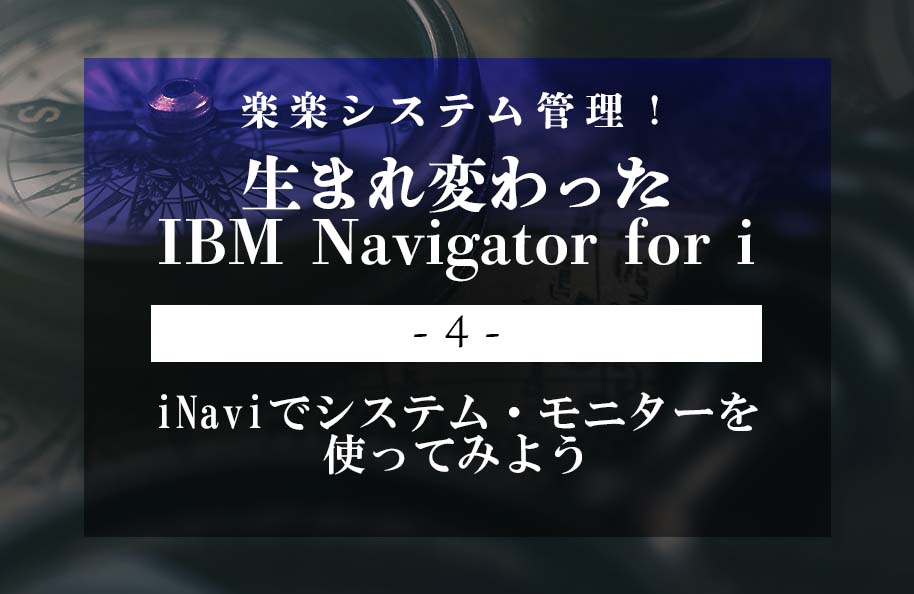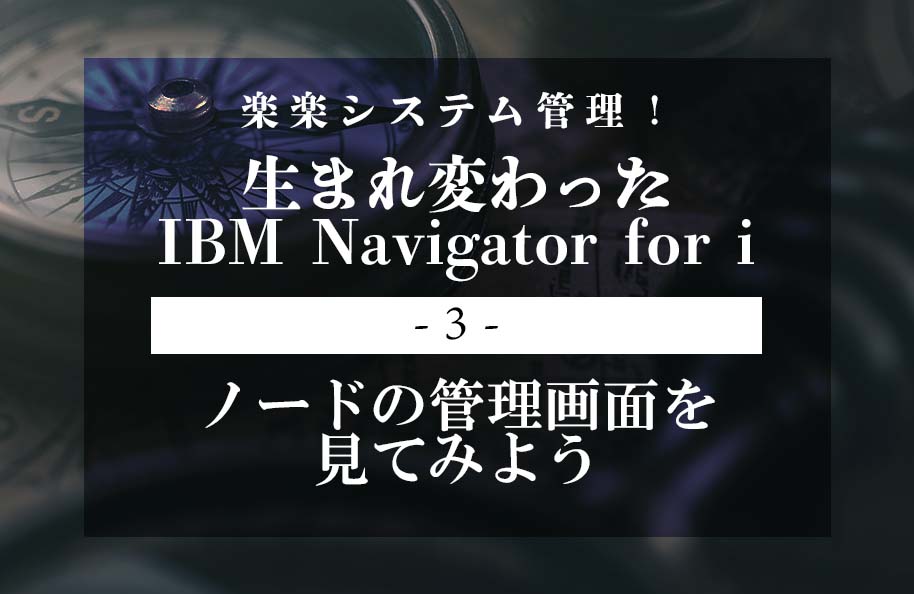前回、新Naviのログイン画面を出すところまでご説明しました。
今回はログイン画面からユーザーID、パスワードを入力して、いよいよIBM Navigator for i (以後「新Navi」)に入ってみましょう。
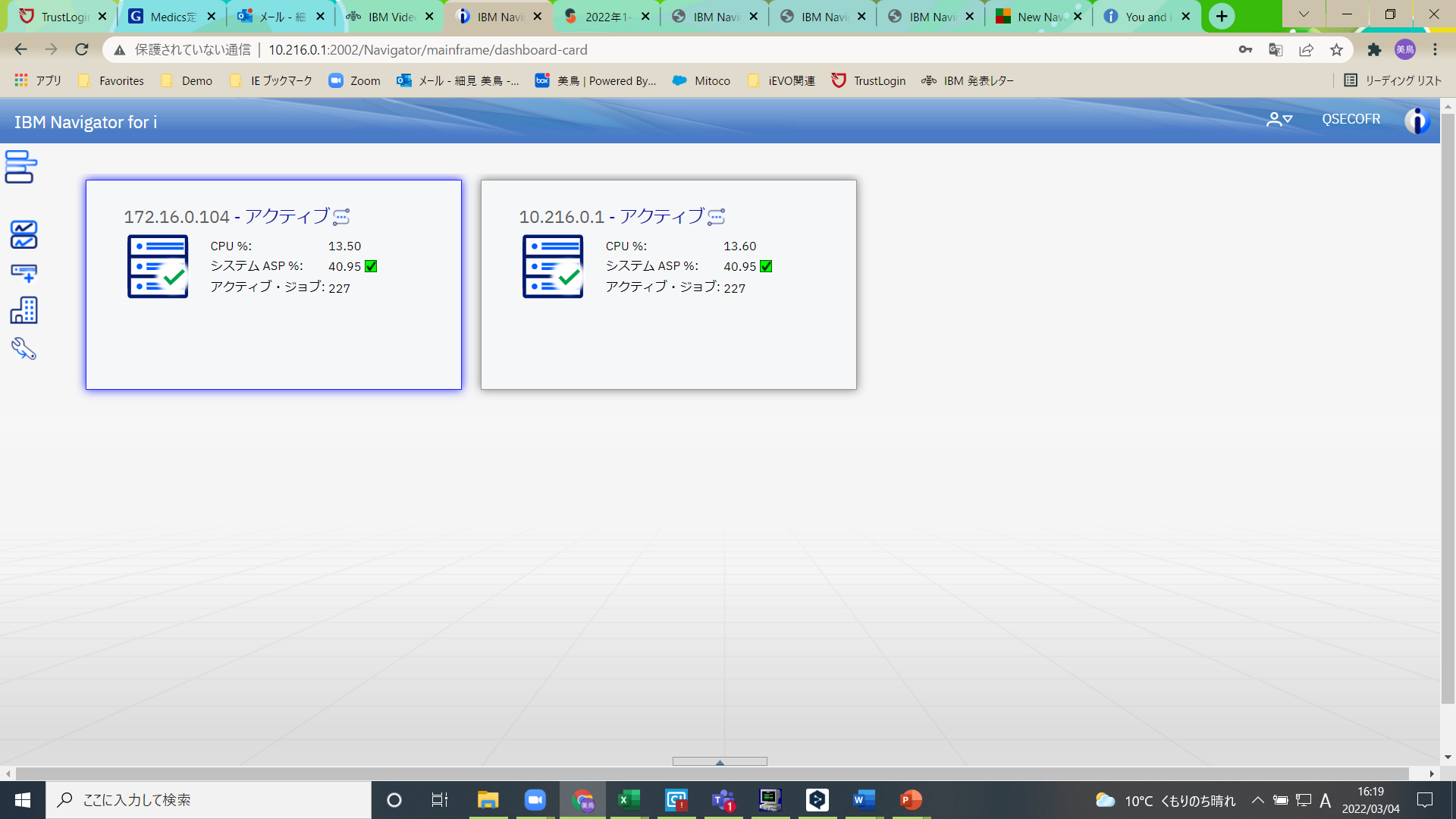 ▲図1
▲図1
こんな画面が表示されました。<図1>
ログインしてまず表示されるダッシュボードにて「新Navi」の目玉機能である“複数ノードの管理”が簡単にできるのです。
カーソルを管理したいノードの上に動かし、右クリックしてみましょう。<図2>
ここでできるアクションが表示されます。
あるいは管理したいノードのうえでダブルクリックすると、すぐにそのノードの管理画面が表示されます。
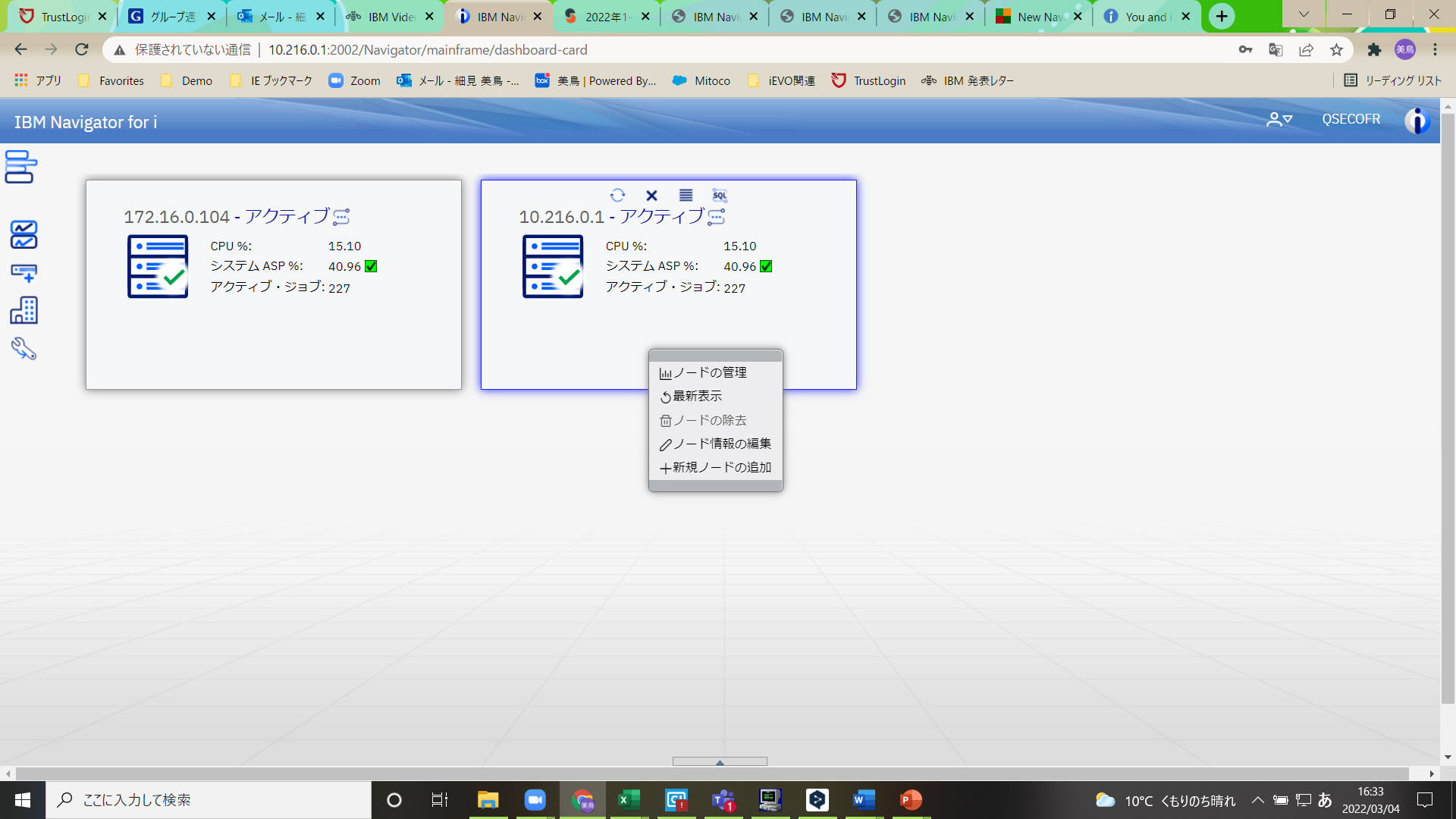 ▲図2
▲図2
もしここに新しい管理ノードを追加したい場合には、このサブウィンドウで表示される「+新規ノードの追加」を選択するか、あるいは左端のアイコンをクリックしてください。<図3>
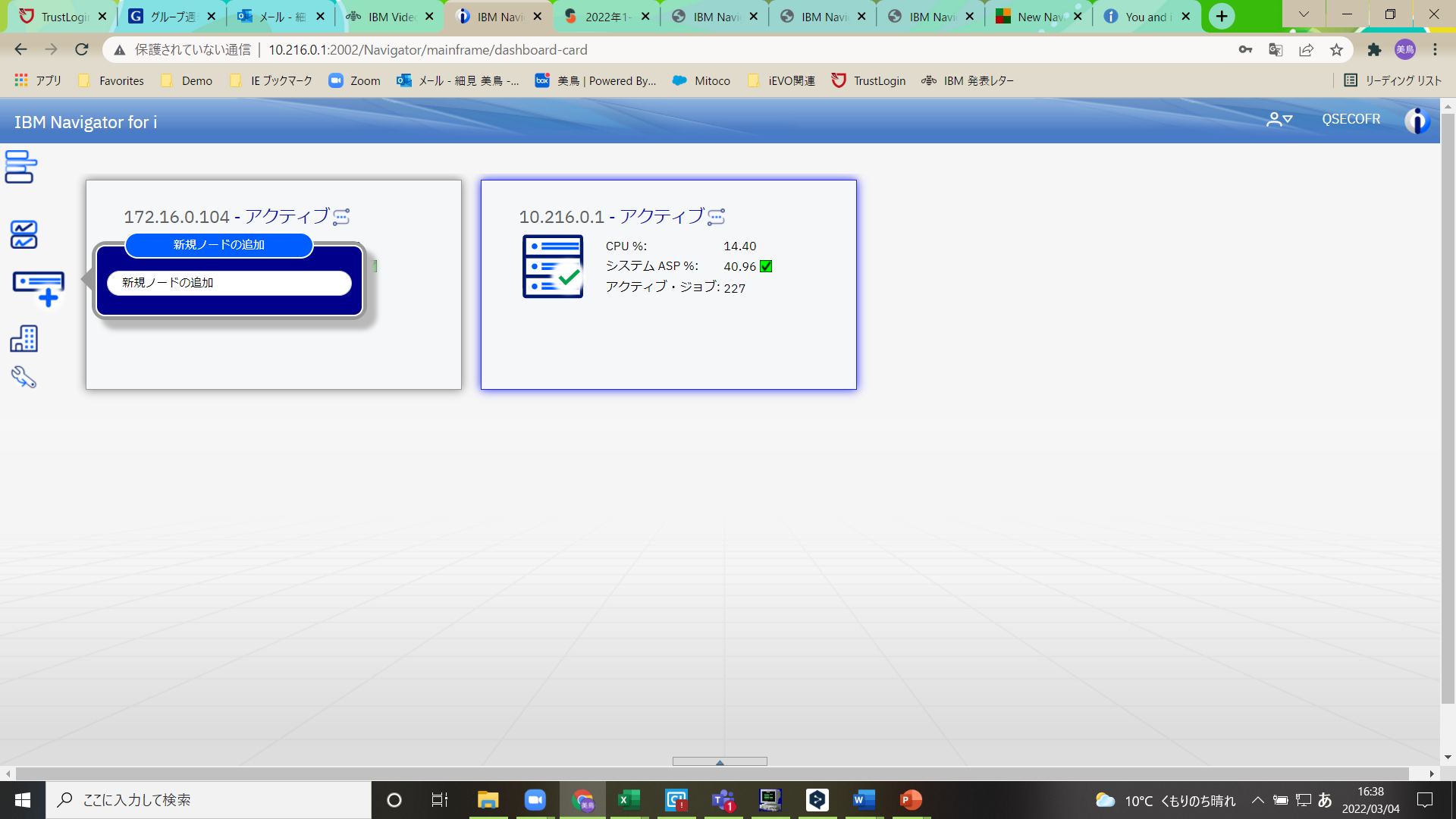 ▲図3
▲図3
実はこのダッシュボードは2つのルックがあります。ひとつめは<図2>や<図3>のような「タイル」ビューと呼ばれるもので、その他に「リスト」ビューも用意されております。
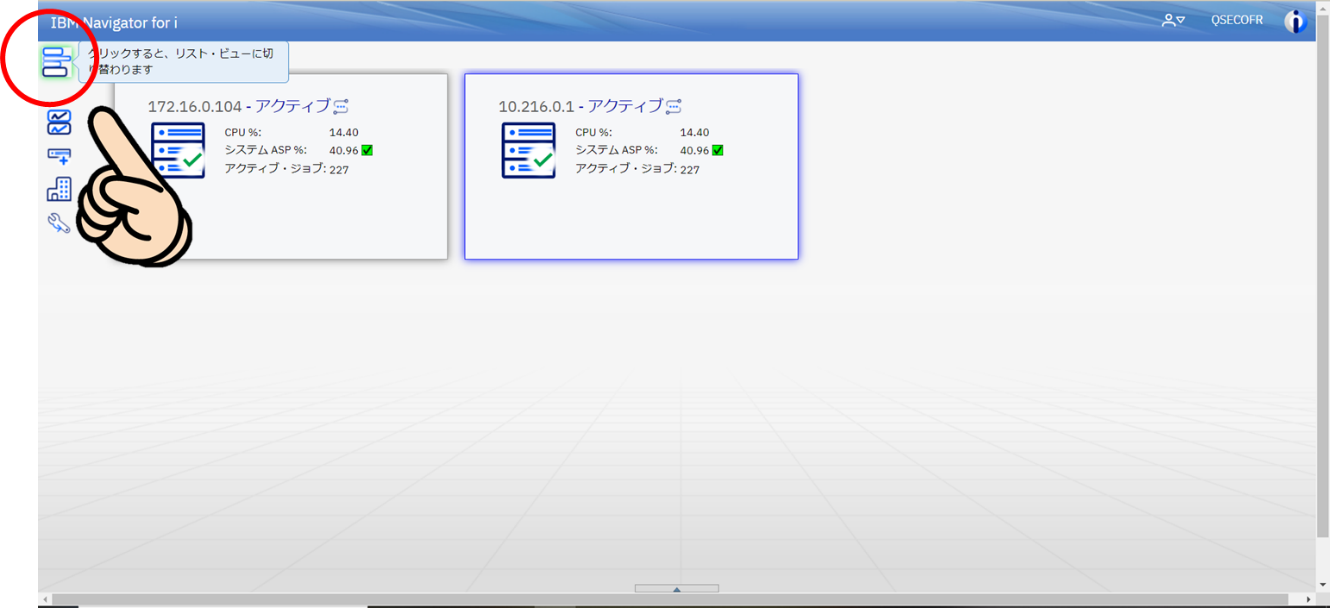 ▲図4
▲図4
画面左上のアイコンをクリックしてください。
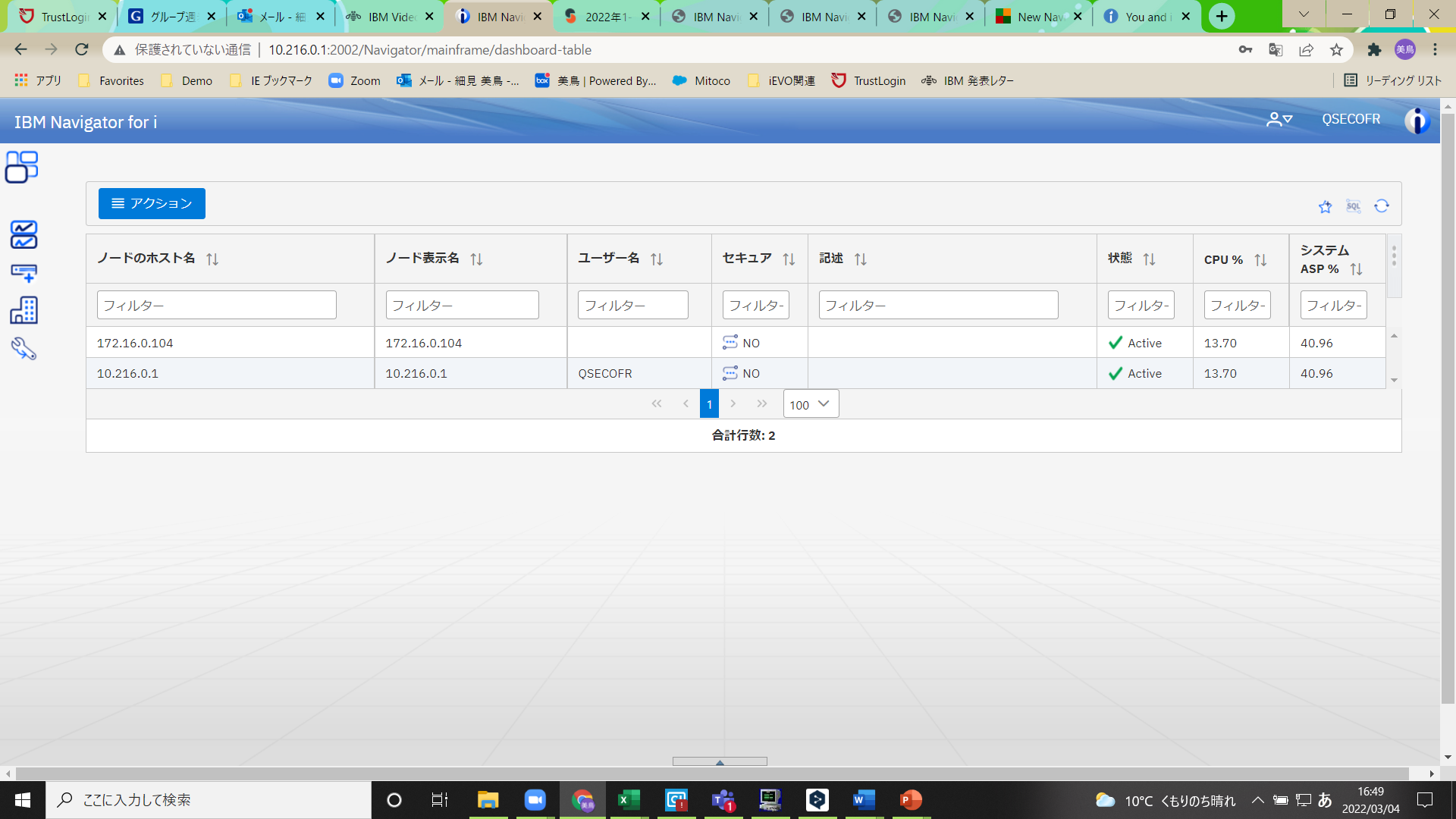 ▲図5
▲図5
これが「リスト」ビューです。
「タイル」ビューよりもプロフェッショナルな感じがしますね!表示される項目も格段に増えました。
実はこの表示項目も色々と変更することができるのです。
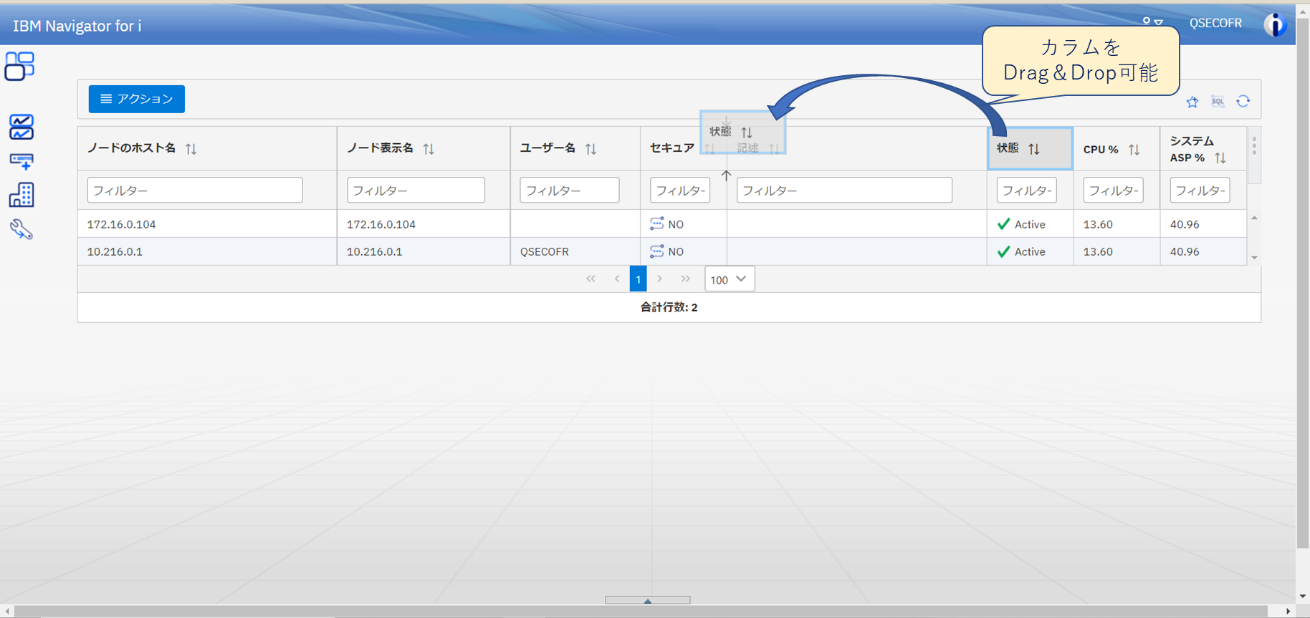 ▲図6
▲図6
表示カラムをDrag&Dropすることで表示の並び順を変更可能です。<図6>
さらにフィルターをかけたり、CPU%の横の↑↓をクリックすることでCPU使用率の高い順に表示させたりといったことが可能です。
また画面左上の「アクション」ボタンを押すと、新規ノードを追加したり、インポートおよびエクスポートのためのアクションも用意されています。<図7>
これらのアクションは、多数のシステムを設定する場合や、複数のユーザーに対してナビゲーターシステムのダッシュボードリストを設定する場合に便利です。 エクスポート」アクションは、すべてのシステムパスとアクセス制御(セキュアまたは非セキュアのいずれか)を持つJSONファイルを作成します。 認証情報は保存されません。 別のユーザーがナビゲーターにサインインすると、このJSONファイルからシステムのリストをインポートすることができますが、独自の認証情報を提供する必要があります。
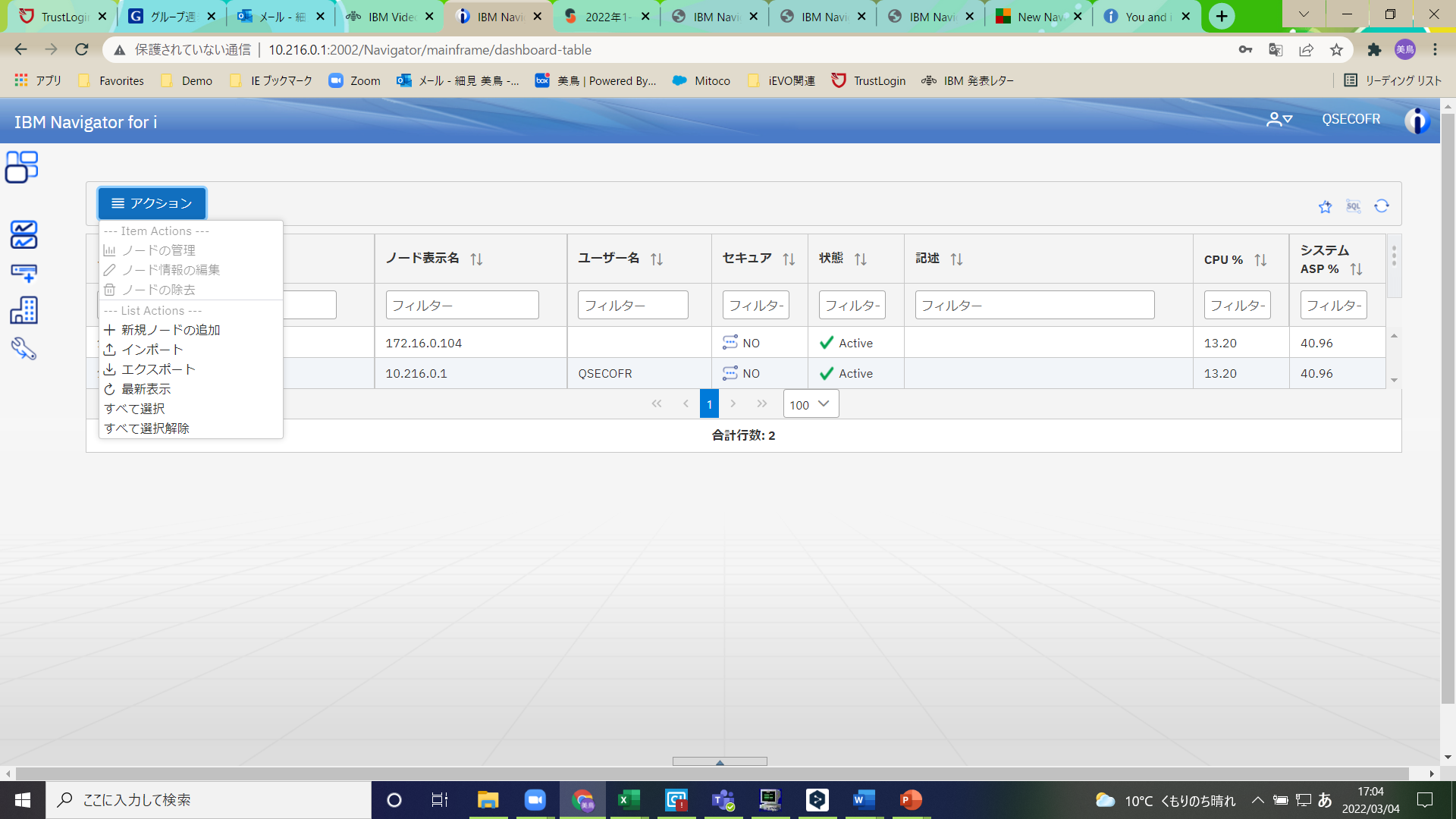 ▲図7
▲図7
ダッシュボードでマルチ・ノードを管理する際には、各エンドポイントノードで、最新のHTTPおよびDb2 for i PTFグループをロードして適用することが必要です。
「新Navi」インターフェースは最新のIBM i Servicesサポートを利用しています。各エンドポイントノードで更新されたサービスが利用できない場合、一部の機能は期待どおりに動作しません。他のノードに存在する可能性のあるデータが返されなかったり、サポートがないことを示すエラーメッセージが表示されたりすることがあります。
さて次回はいよいよ個々のノード管理の機能についてご紹介いたします。