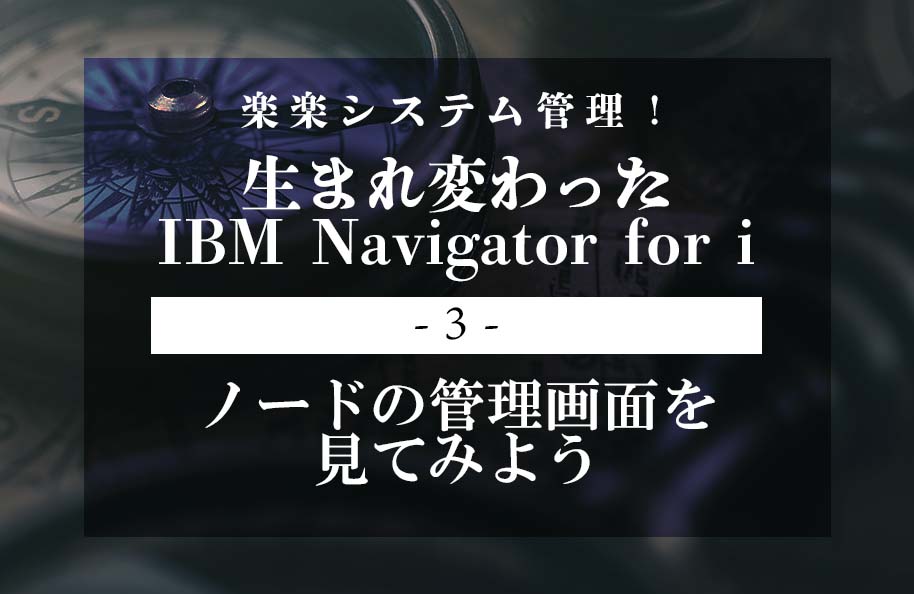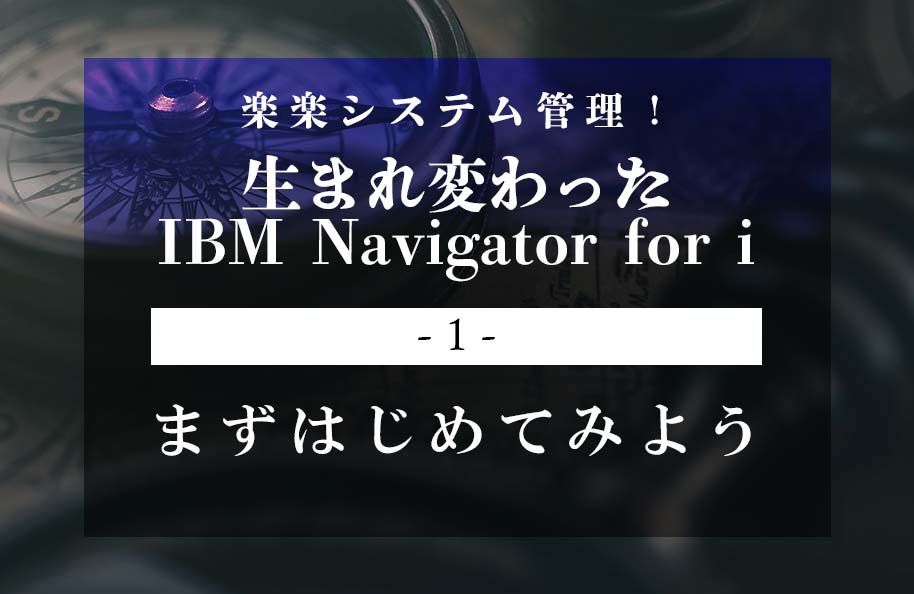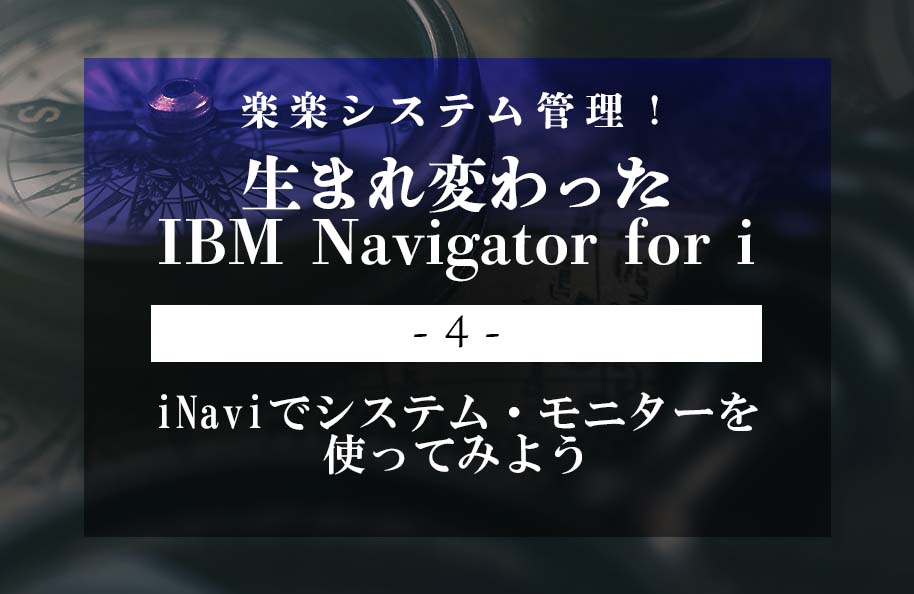前回、新Naviのログイン画面からダッシュボードを表示するところまでご説明しました。今回はそのダッシュボードからいよいよIBM Navigator for i (以後「新Navi」)のノードごとのシステム管理画面をご説明します。
「新Navi」 では、
- ホーム(ホーム・ページ、製品情報、お気に入りの管理、プロパティー)
- 実行管理(アクティブジョブ、サーバージョブ、ジョブ記述、サブシステム記述、アクティブサブシステム、アクティブ事前開始ジョブ、アクティブ JVM ジョブ、アクティブジョブキュー、出力キュー、メモリープール、メッセージキュー、印刷)
- 構成およびサービス(システム値、ソフトウェア、プログラム一時修正 (PTF)、 PTF グループ、ライセンス情報、 iSCSI)
- システム(システム状況、システムオペレーターメッセージ、ヒストリーログ、ディスク状況、NVMe 装置、 SSD 状況、監視セッション、出口プログラム、 SQLサービス)
- モニター(システム・モニター、メッセージ・モニター)
- My Work(メッセージ、プリンター出力、 自分のジョブ)
- ネットワーク(TCP/IP 構成、サーバー、ネットワーク属性など)
- セキュリティ(セキュリティー構成情報、権限リスト、ネットワーク認証サービス、エンタープライズ識別マッピング(EIM) など)
- ユーザーおよびグループ(ユーザー、作成ユーザー、グループ、グループの作成、ユーザーの権限収集の管理など)
- パフォーマンス(データの調査、収集サービスの構成、グラフヒストリーの収集 – 要約、グラフ履歴の詳細など)
- ファイル・システム(ファイル共用)
- カスタム・チャート
- ブックマーク
- 保守性(接続プロパティー、GUIログの表示、 GUIログの構成)
などの管理タスクが実行可能です。システム管理に必要な機能がほぼこのインターフェースから実施することが出来るといえます。では具体的にどのような画面でそれらのシステム管理が行えるのか、実際の画面を交えてご説明します。
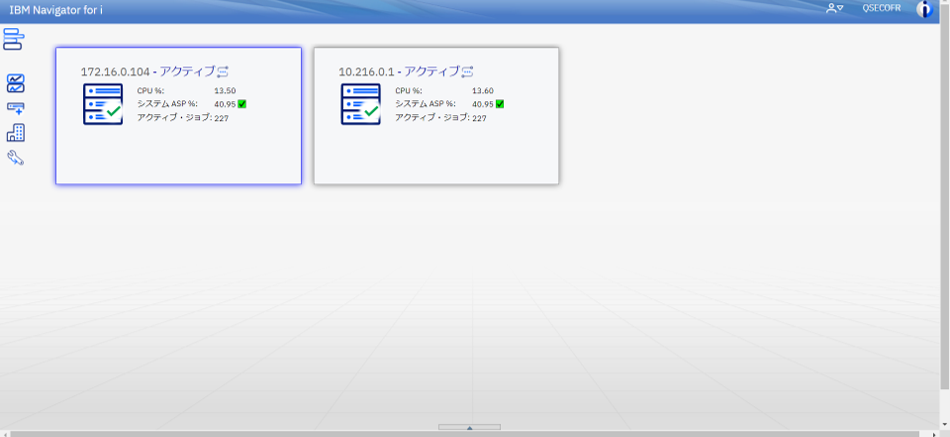
前回ご説明したダッシュボードから、管理対象のノードをダブルクリックします。
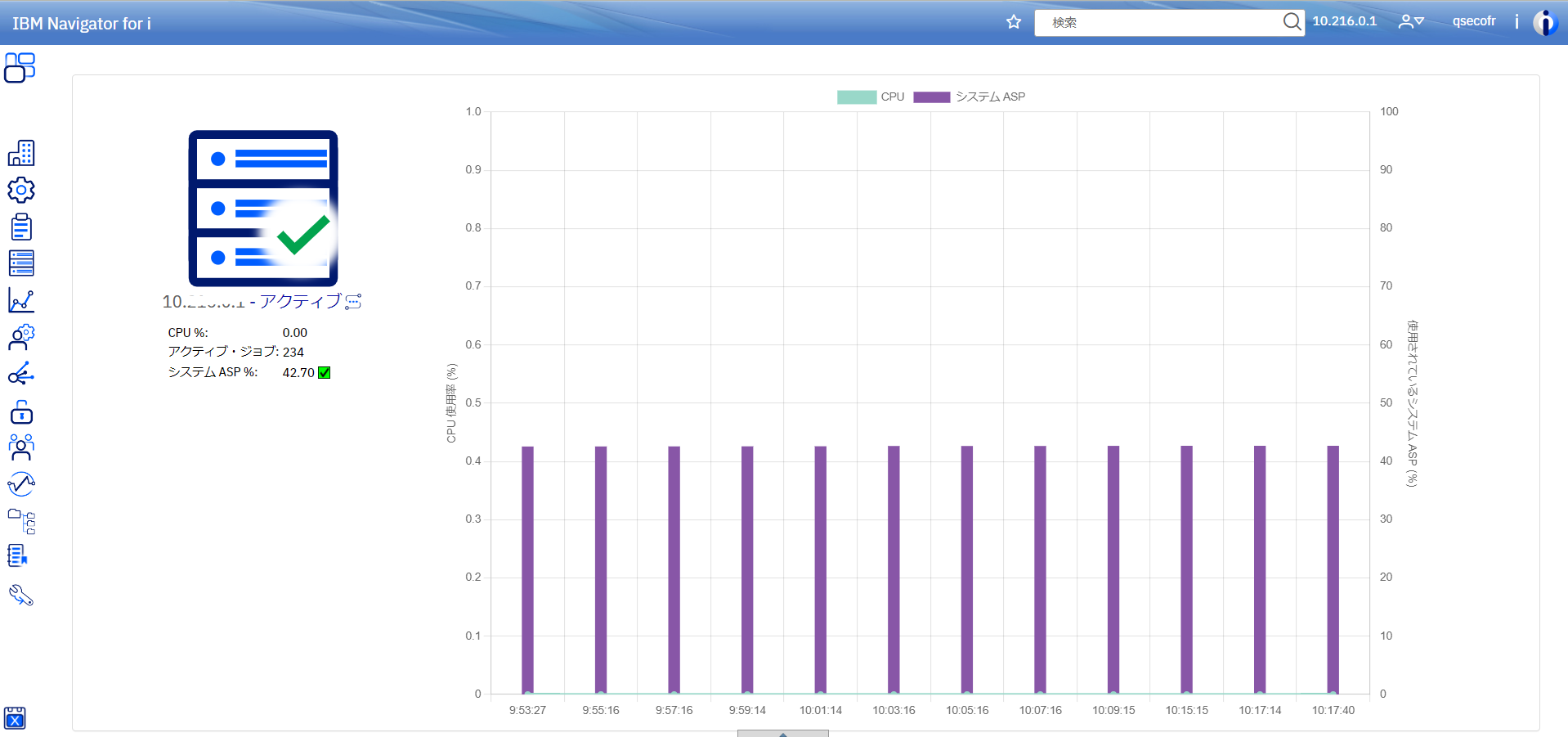
まずこのような画面が表示されます。
ここで画面の一番下に小さな灰色の三角マークが表示されていますが、これはシステムトレイと呼ばれているもので、管理対象のシステムをダッシュボードにわざわざ戻ることなく切り替えることが可能です。
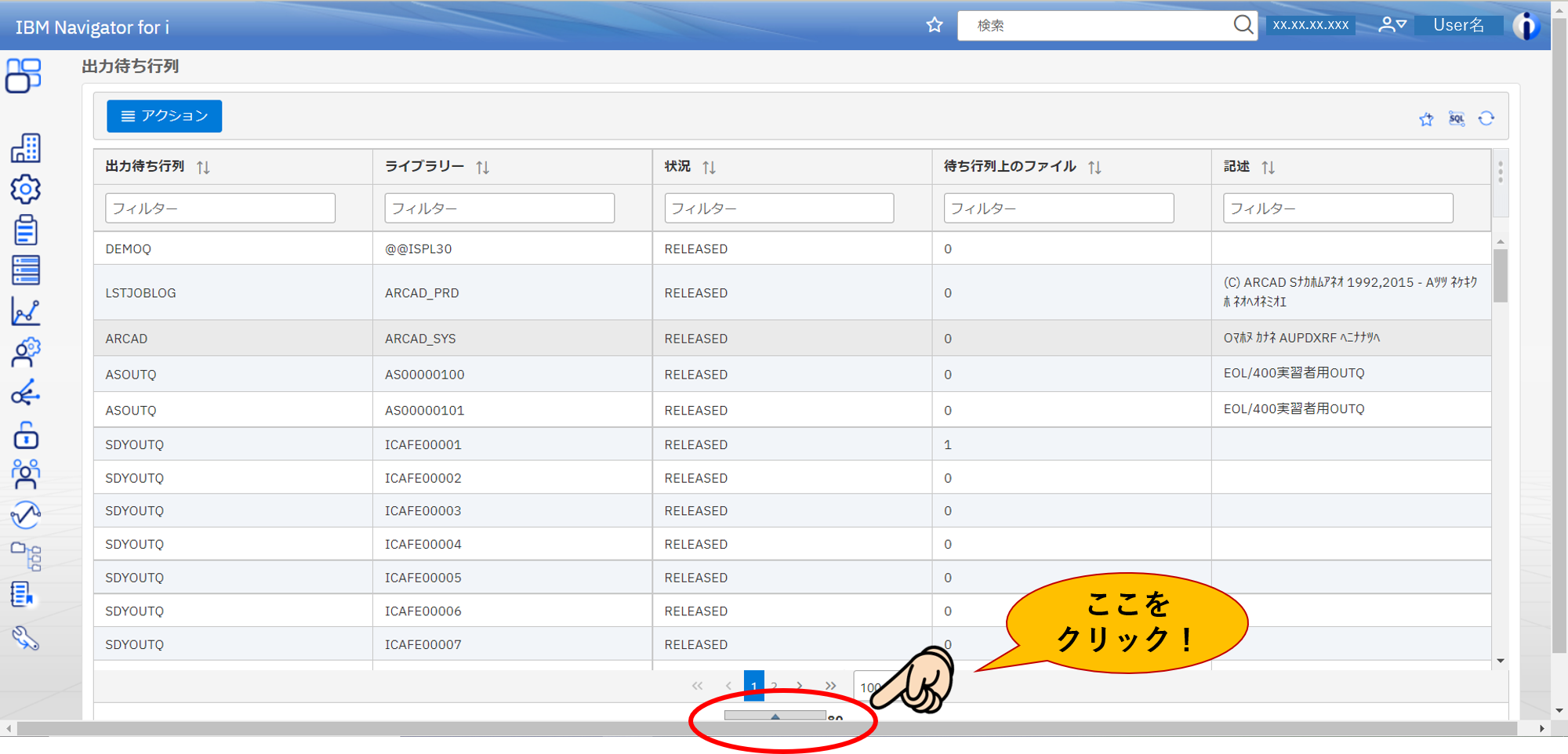
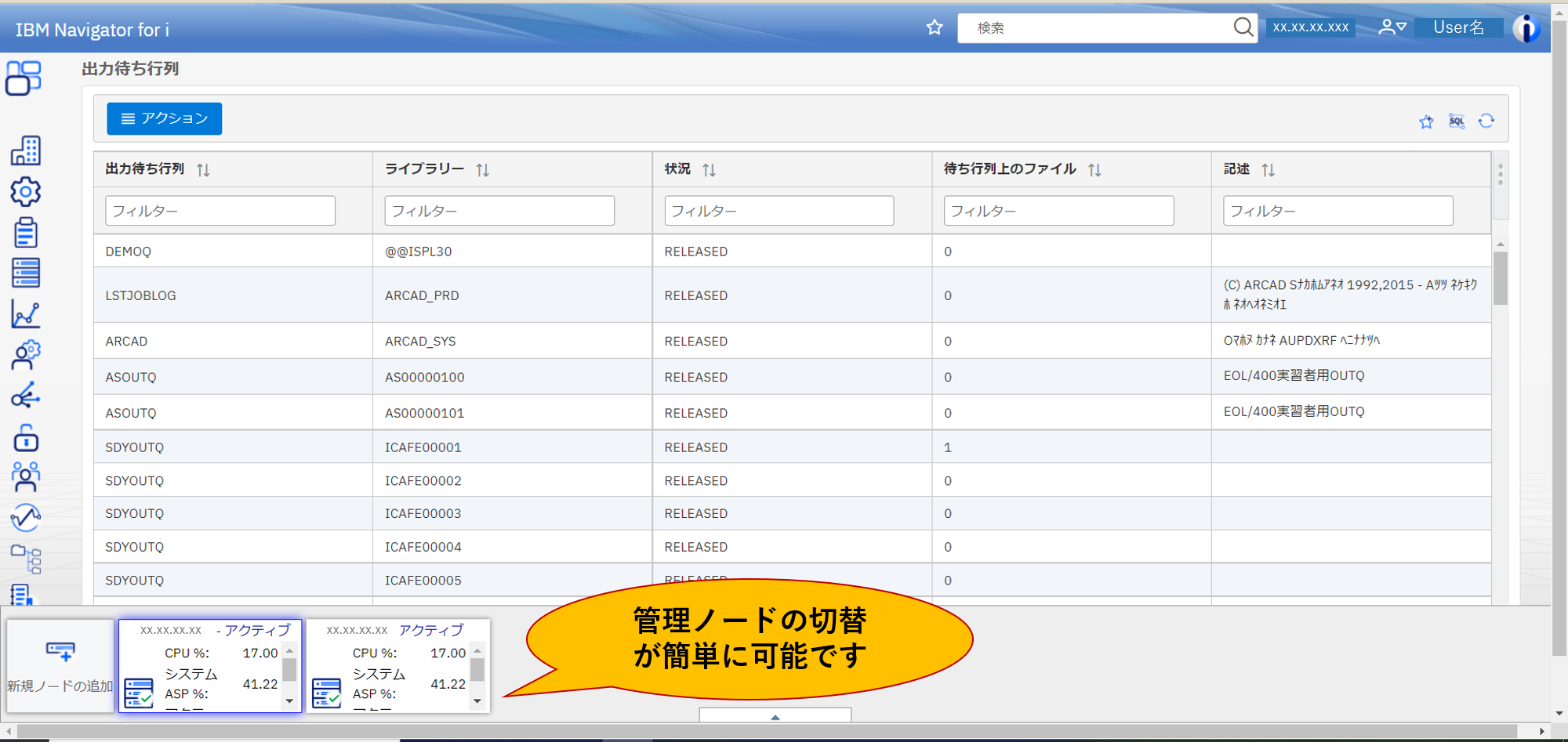
管理対象のシステムを選択したら、まずは左端に並んだアイコンにご注目ください。
歯車のアイコンとか、折れ線グラフのアイコンとかいろいろ表示されていますが、これらひとつひとつが管理タスクとなっています。例えば、上から3番目に表示されている歯車のアイコンにカーソルを合わせてみましょう。
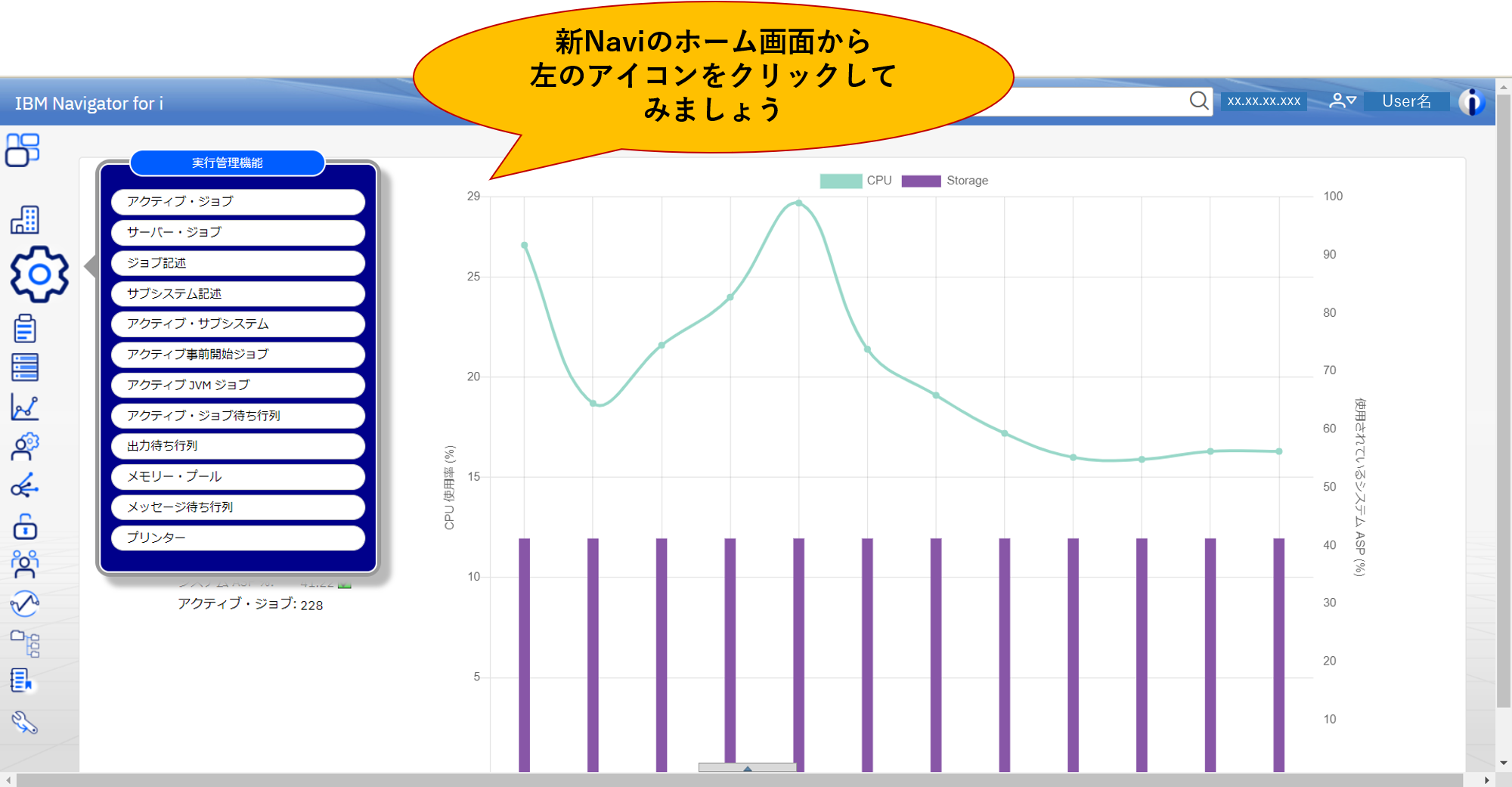
「実行管理機能」のタスクメニューが表示されるので、一番上の「アクティブ・ジョブ」をクリックしてみましょう。
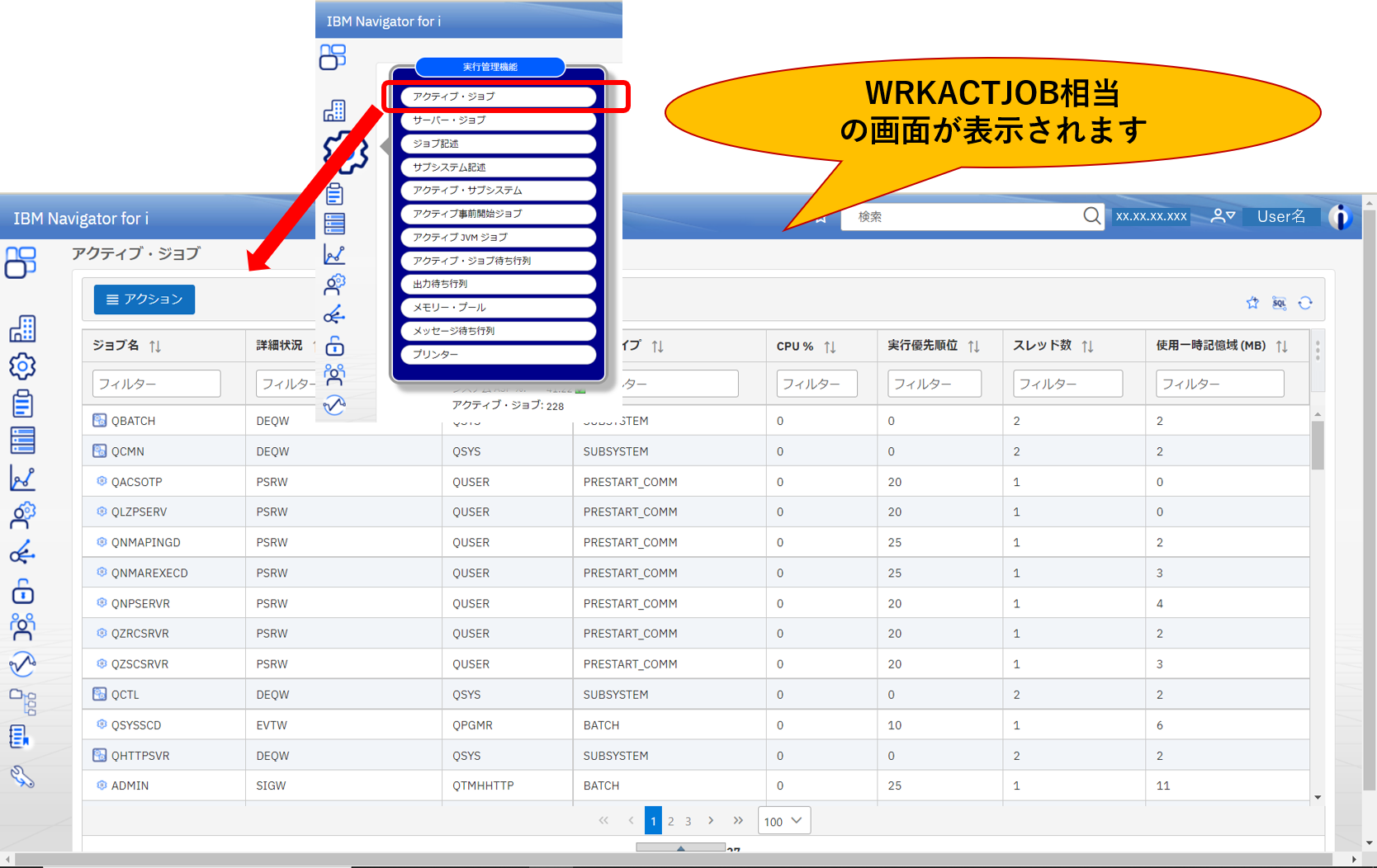
お馴染みのWRKACTJOBに似た画面が表示されます。
また例えば同じ「実行管理」のタスクメニューから「ジョブ記述」を選択してクリックしてみましょう。
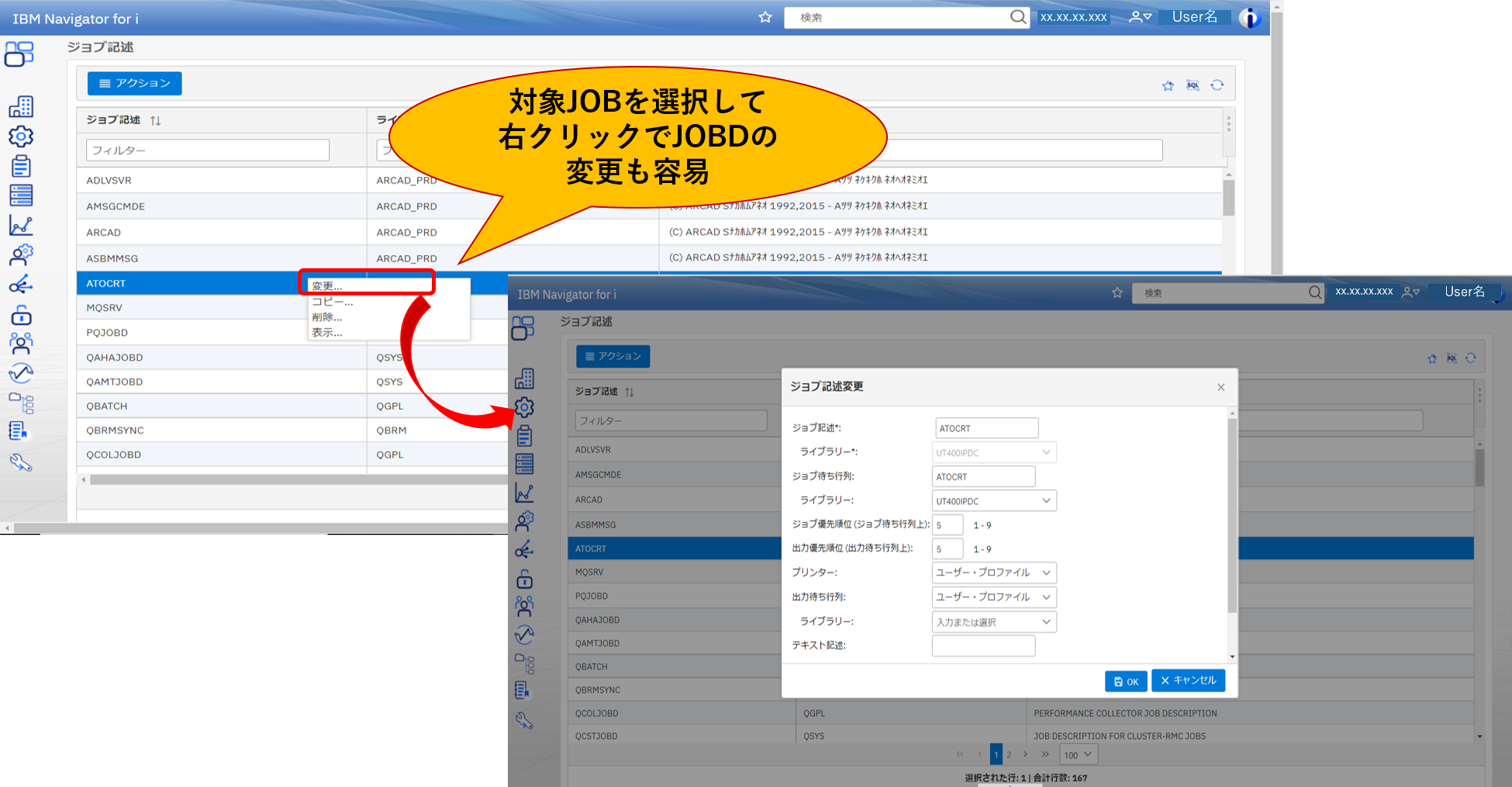
表示されたジョブ記述の中から、どれかひとつをダブルクリックするか、選択して右クリックで表示されるサブメニューから「変更」を選択してみましょう。
CHGJOBDで行っていたようなジョブ記述の変更がGUI画面から行うことが出来ます。
歯車アイコンの「実行管理」タスクのほかにも、画面左のアイコンにはシステム管理に必要な様々なタスクがアサインされています。
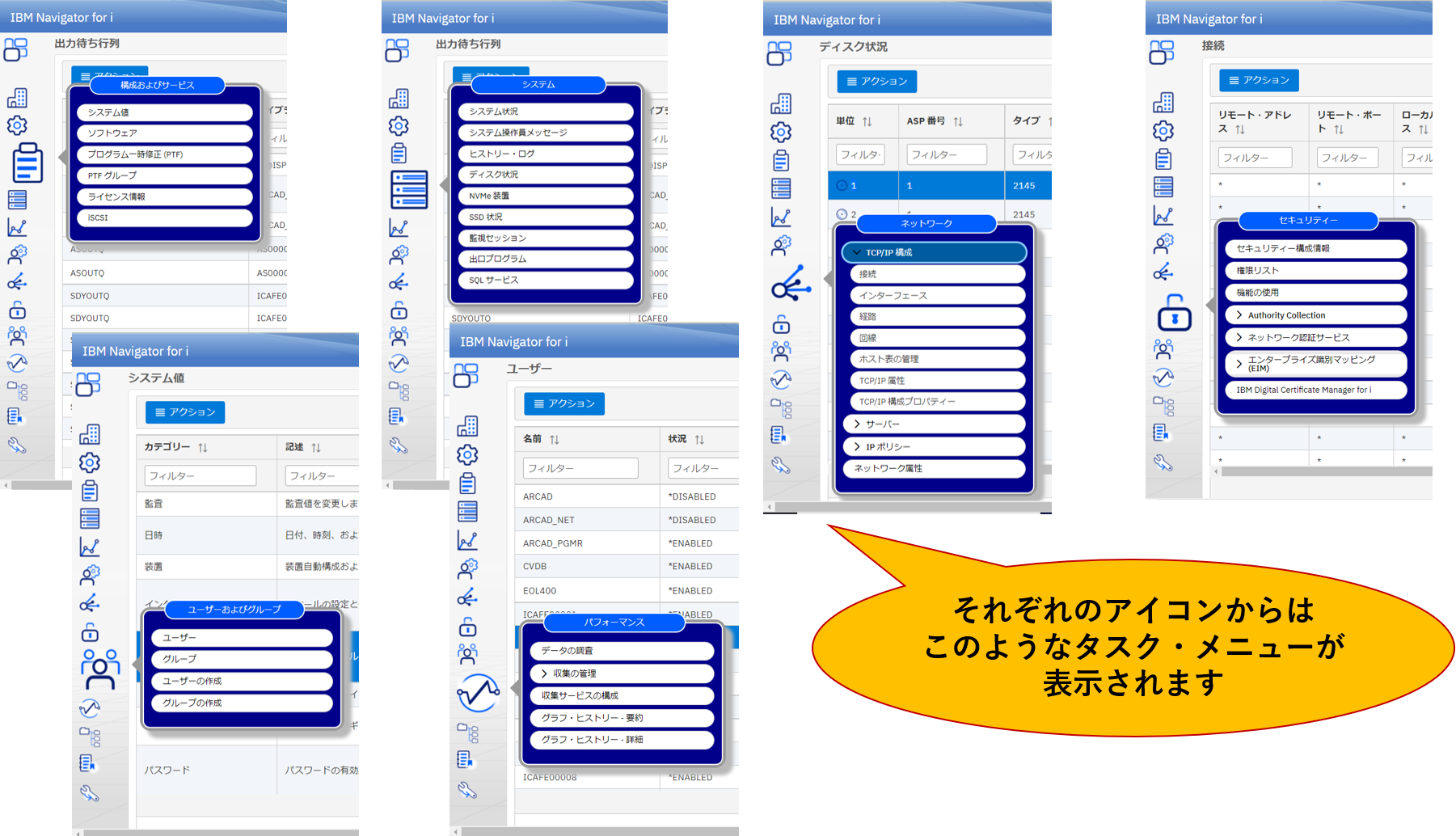
例えば、歯車アイコンのすぐ下のクリップボードのようなアイコンからは「構成およびサービス」のタスクが実行できます。
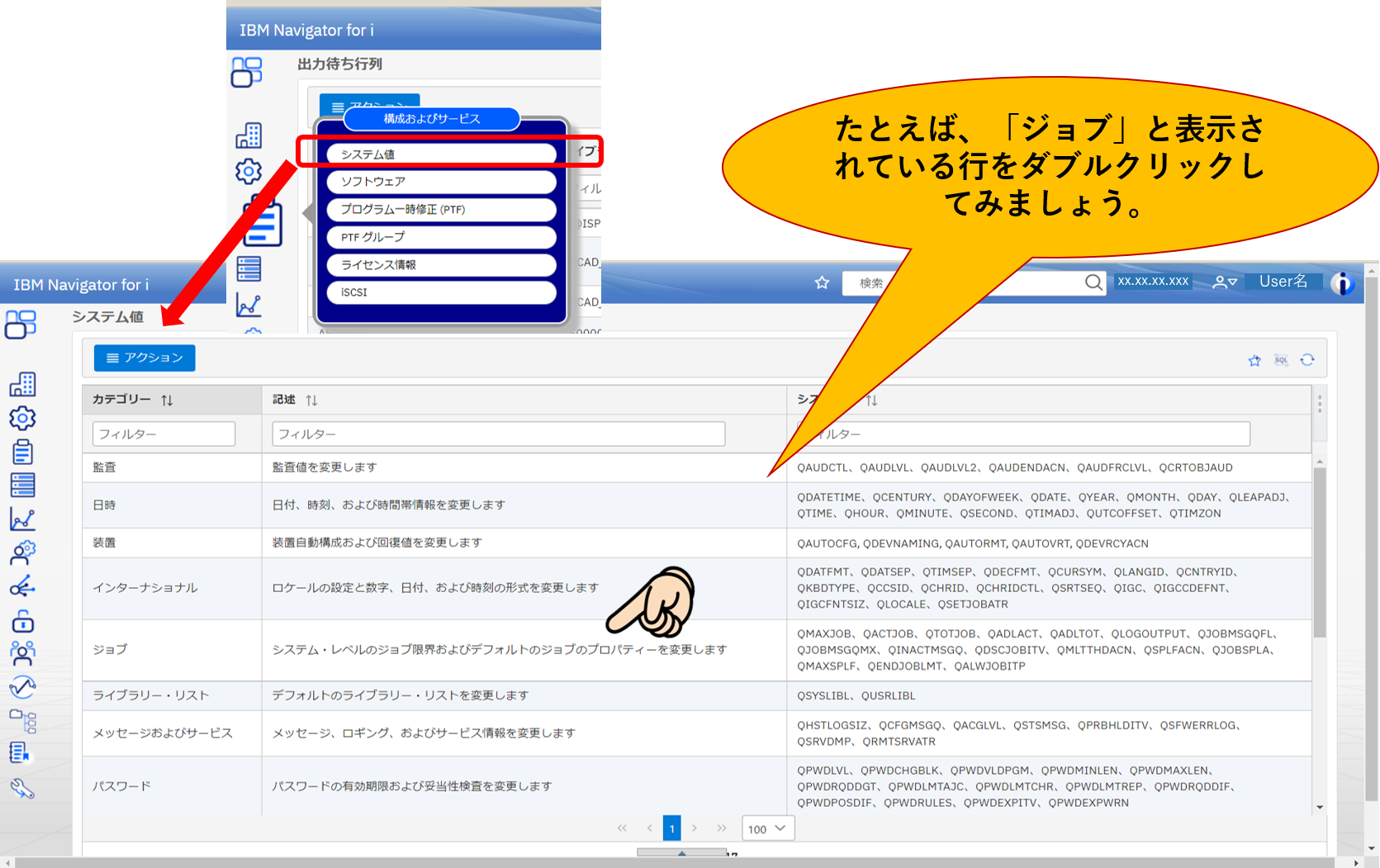
表示されるメニューから「システム値」を選択してみましょう。
※IBM i のシステム値についてはこちらの記事もご覧ください。
IBM i のシステム値の一覧が表示されます。ここで例えば「ジョブ」と表示されている行をダブルクリックしてみましょう。
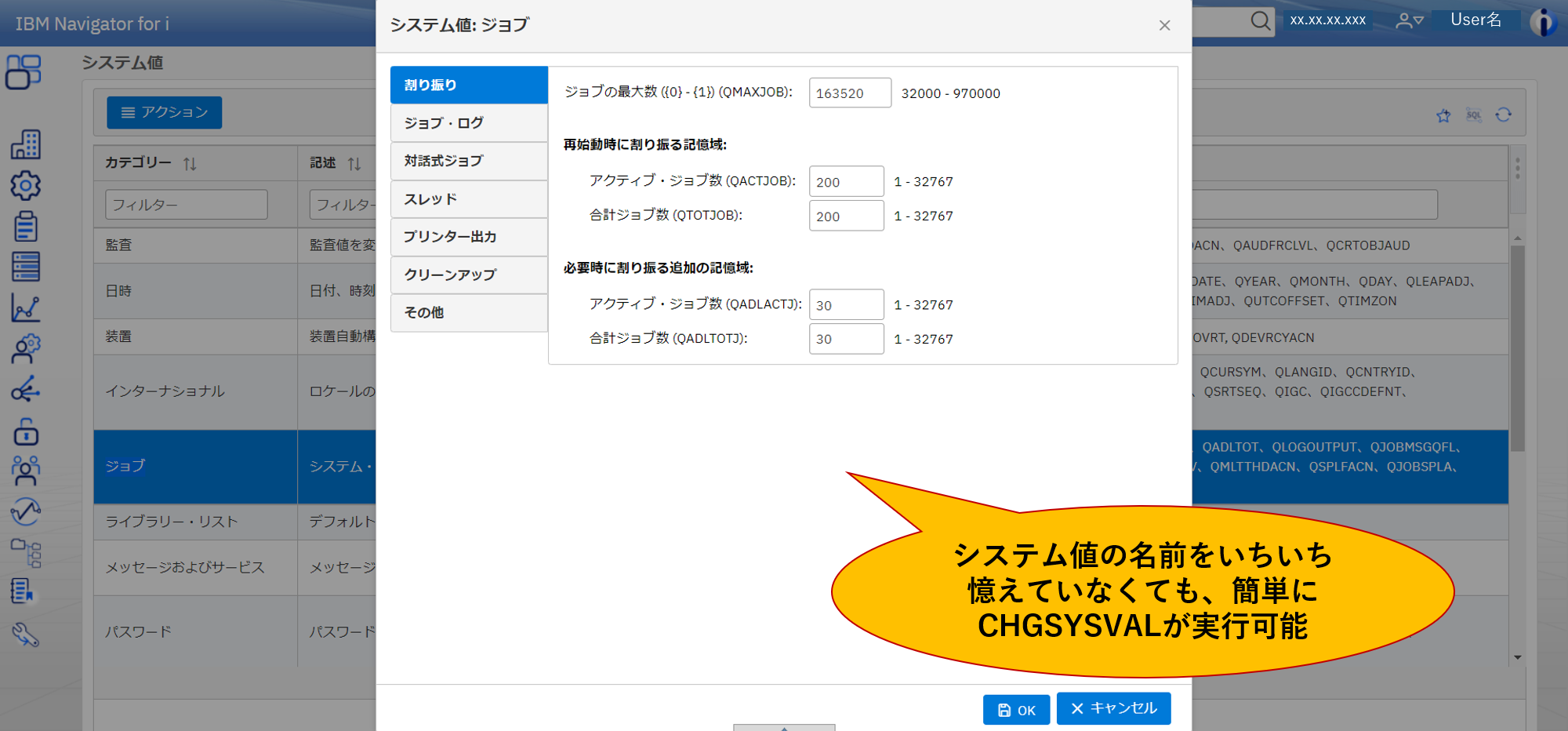
ここではジョブに関連するシステム値の変更が実行可能です。
従来はQMAXJOBとかQMAXSPLFなどジョブ関連のシステム値一つ一つをその名称と内容を覚えておいて、CHGSYSVALコマンドで変更する必要がありましたが、新Naviではジョブ関連のシステム値の名称をいちいち覚える必要はありません。GUIの画面からメニューを選択しながら簡単に確認・変更することが出来るのです。
今度は人が3人いるアイコンをクリックしてみましょう。ここは「ユーザーおよびグループ」のタスク画面になります。例えばここで「ユーザー」をクリックしてみてください。
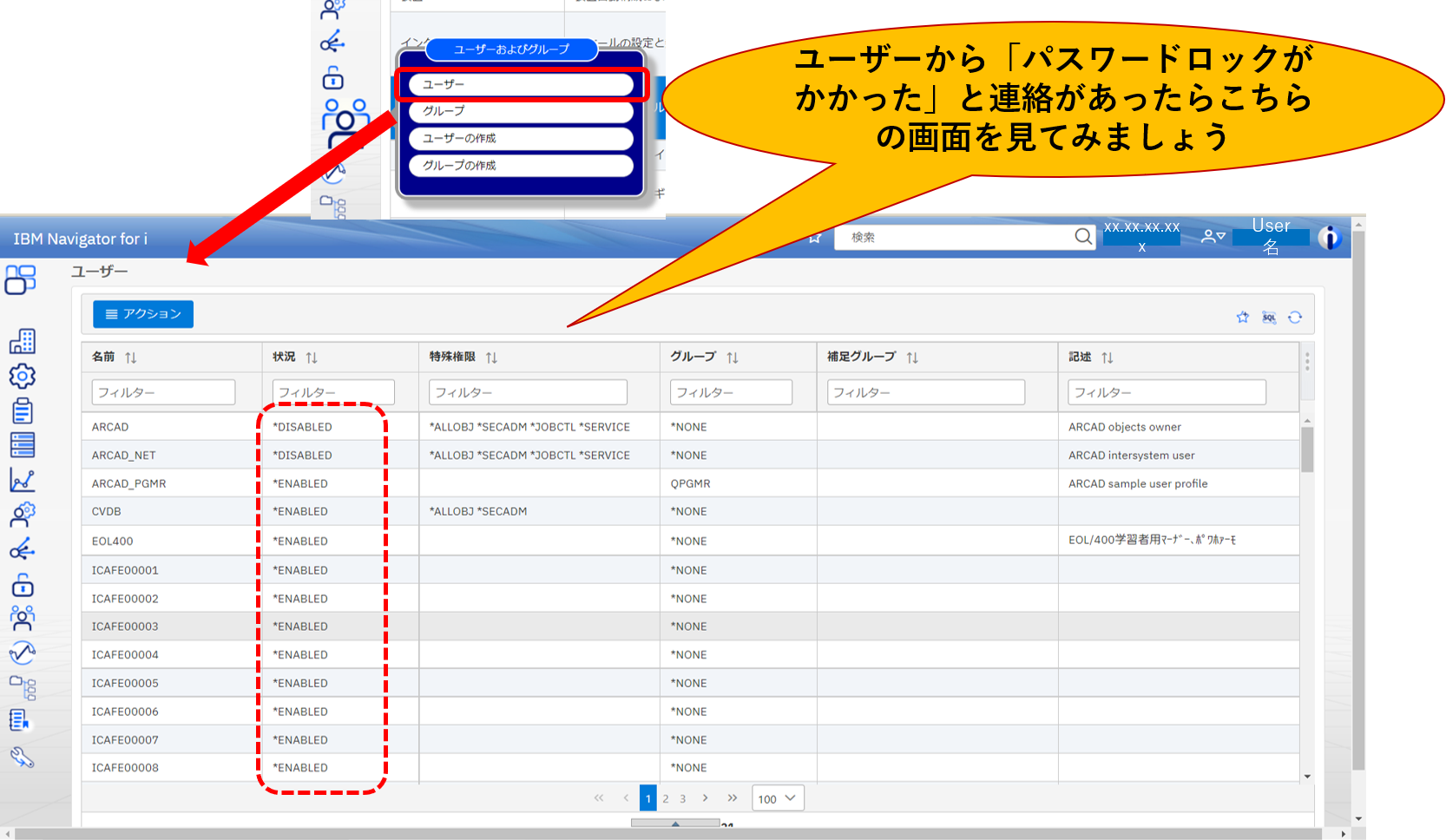
エンドユーザーから「パスワードロックがかかってしまった」という電話がかかってきたときには、この画面から該当のユーザーを探して、状況を確認します。
従来であれば、WRKUSRPRFのコマンドで表示される一覧画面に類似したものが表示されますが、システムコマンドでは、この先該当ユーザーに5=表示オプションを利用しないと状況が確認できなかったものが、「新Navi」では簡単に一覧で状況確認ができます。
*DISABLEDになっている場合には、該当ユーザーをダブルクリックしてステータス変更をすることが出来ます。
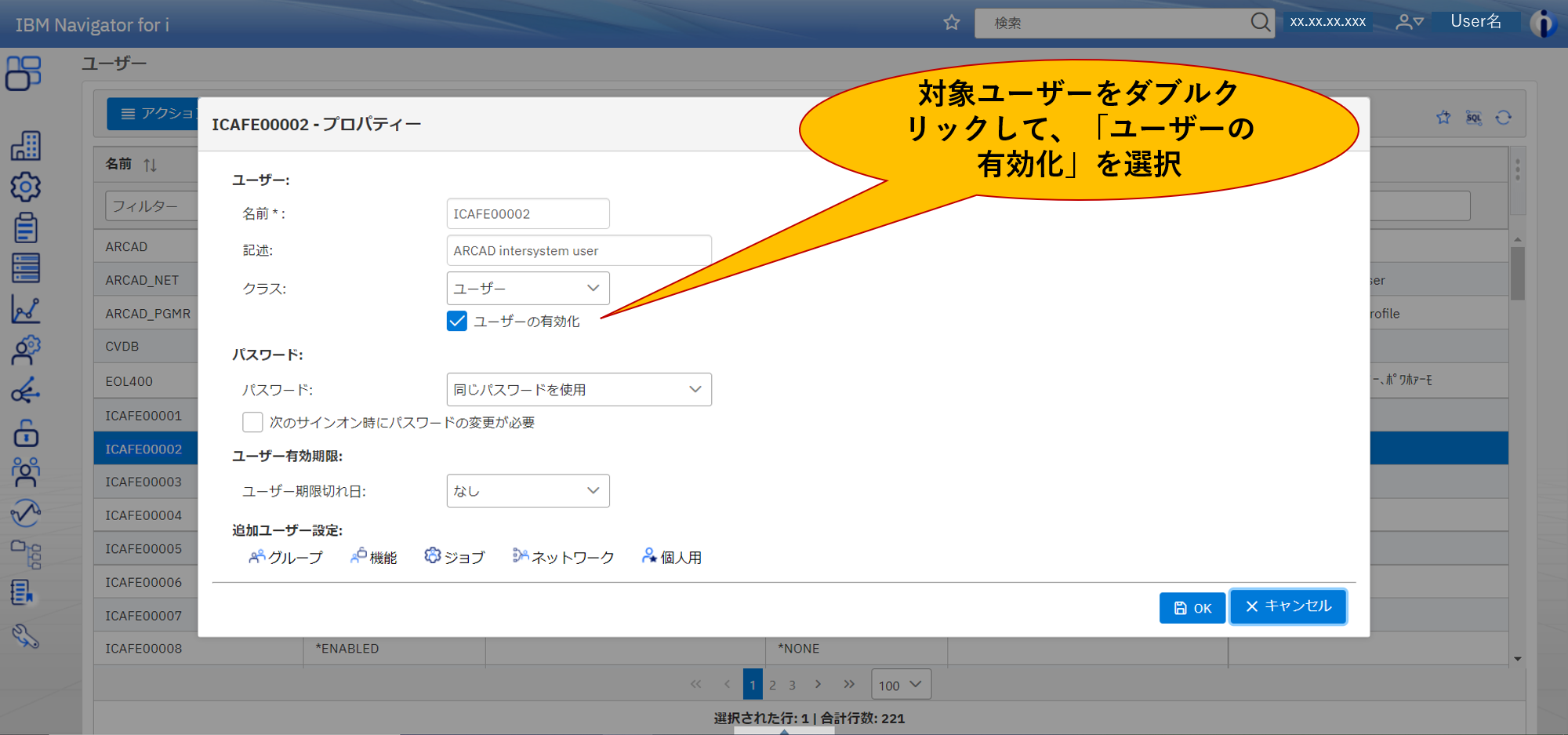
この様に、従来のシステムコマンドよりも格段に操作性が向上していることがお分かりいただけるかと思います。
また「新Navi」では従来のシステムコマンドでは対応できなかった新機能も提供されています。
例えば、Power10では標準搭載となったNVMeですが、残存寿命が気になるという声をよく耳にします。
この場合は左端上から5番目のアイコン「システム」内の「NVMe装置」という項目を選択してください。
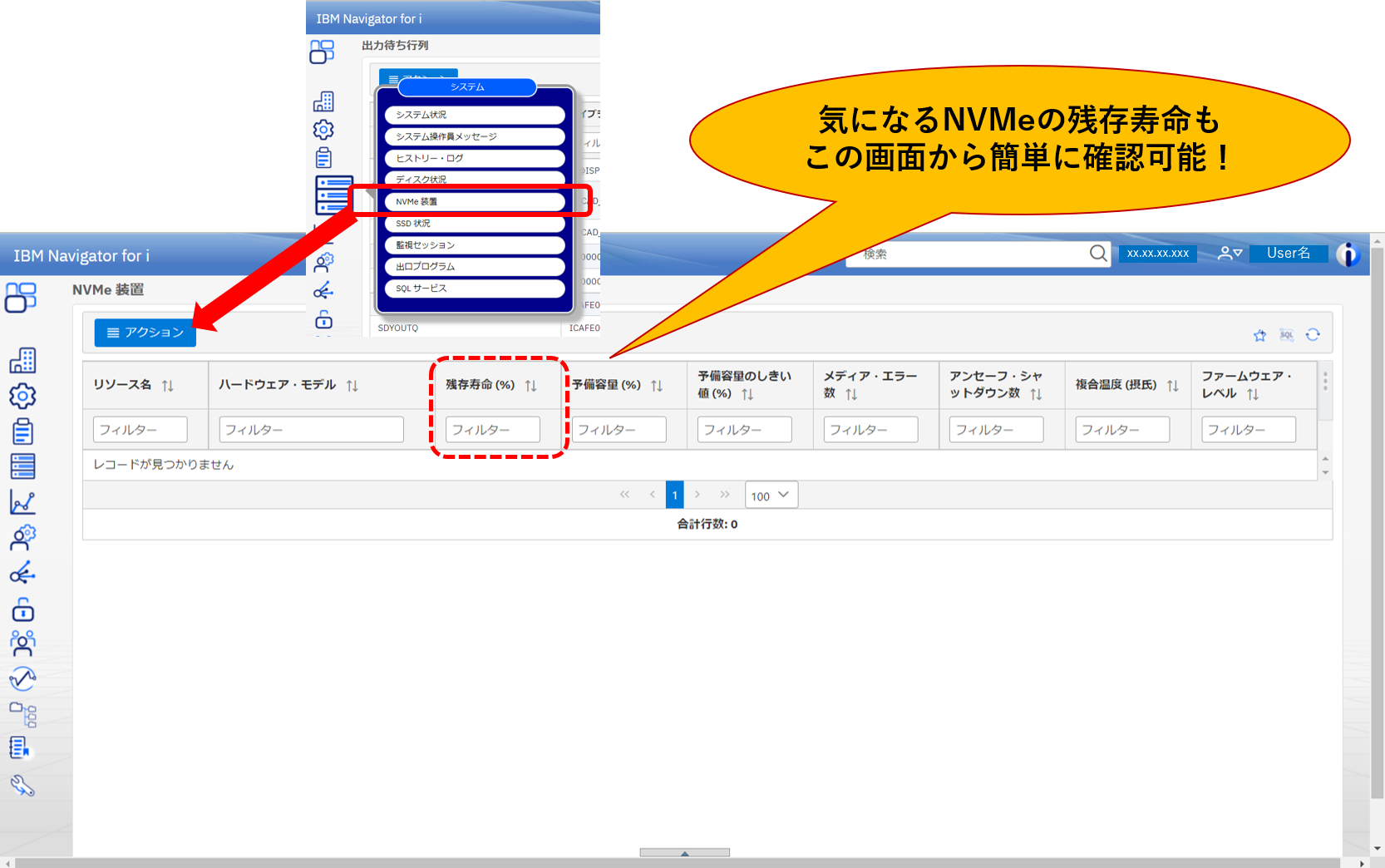
NVMeの残存寿命も、ここで非常に簡単に確認することが出来るのです。
今後のシステム管理の主流になる「新Navi」をぜひお試しください!
次回は「新Navi」でできるシステム・モニター機能をご紹介する予定です。