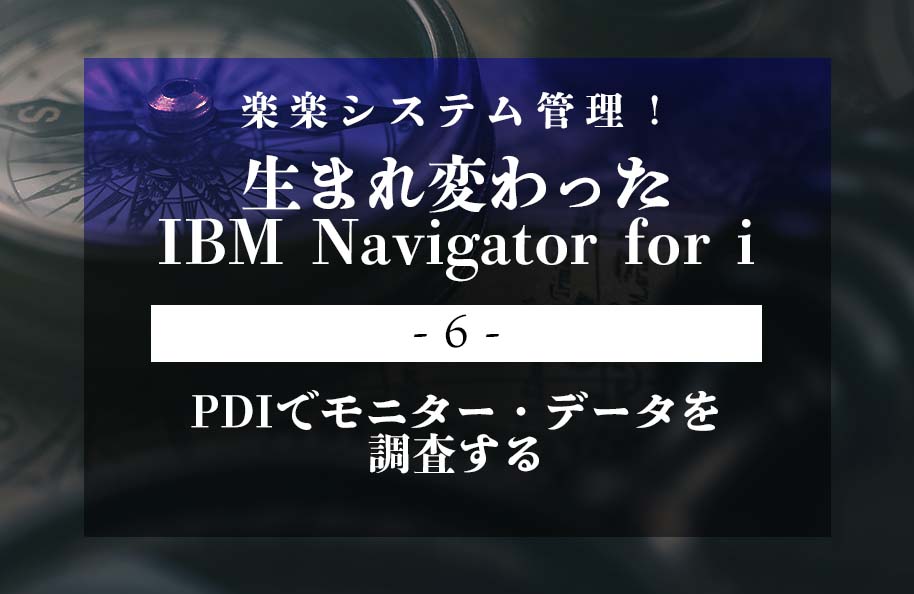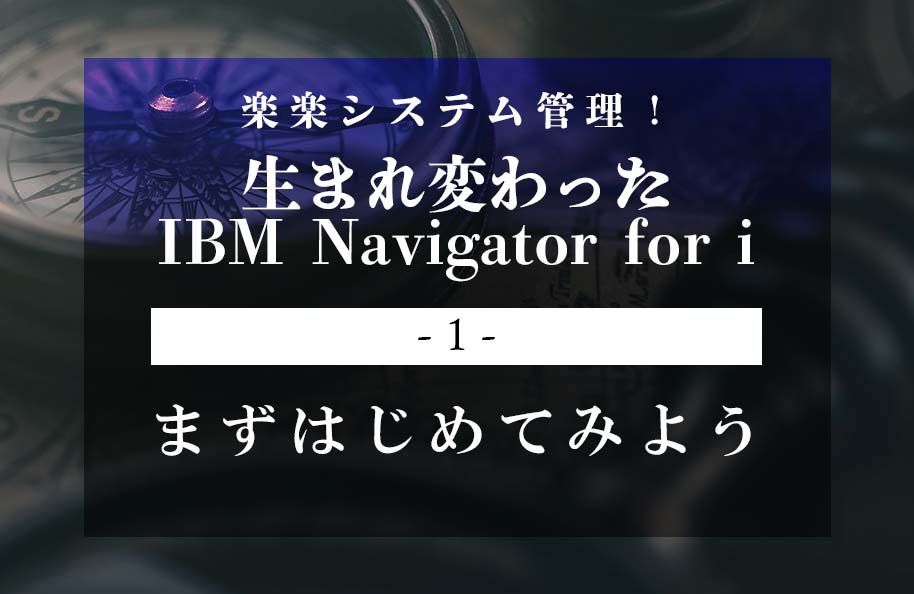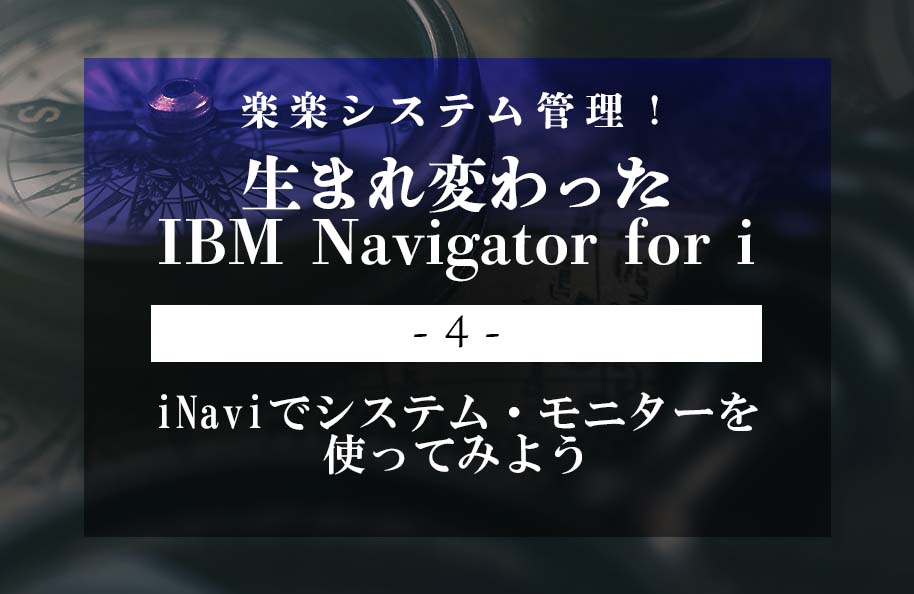前回は新Naviのシステム・モニターで採集されたデータの可視化の方法をご紹介しました。 今回の記事では、Dawn MayがPerformance Data Investigator(以下PDI)の使い方を説明し、2つのモニターデータの調査方法の違いを明らかにします。
※当記事は、Dawn May氏による「Investigate IBM i Monitor Data Using the Performance Data Investigator」を基に編集したものとなります。
PDIでデータを調査する
PDIを起動してモニターデータを調査するには、2つの方法があります。1つ目は、システム・モニター自体から起動する方法(図1)、2つ目は、「パフォーマンス」の「データの調査」から起動し、「Monitor」パッケージに移動する方法です。
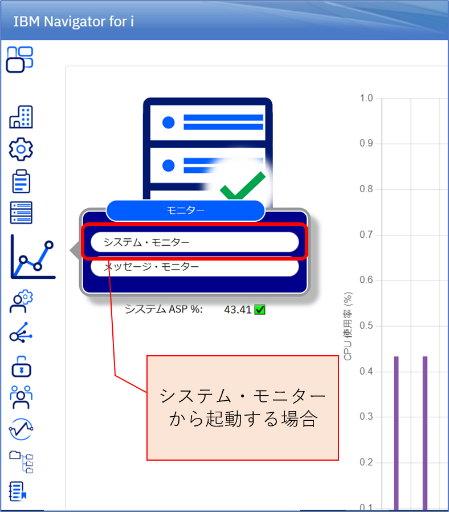
▲図1. システム・モニターから起動する場合
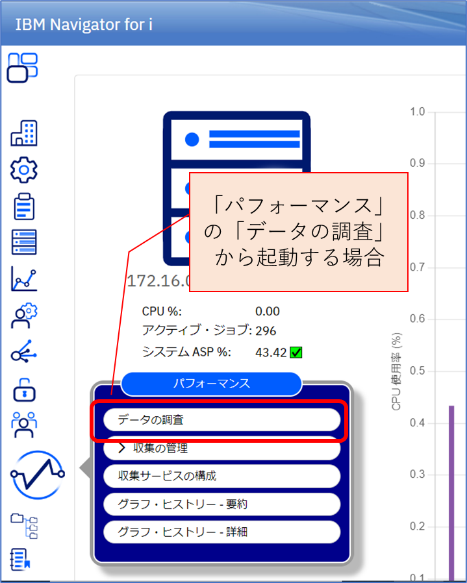
▲図2. 「パフォーマンス」の「データの調査」から起動する場合
システム・モニターから開始するには、モニターを右クリックし、「Investigate Monitor Data 」オプションを見つけます。選択したモニターを選択し、[アクション]ドロップダウン・メニューで[Investigate Monitor Data]オプションを見つけることもできることに注意してください。下図のように、そのシステム・モニターに定義されているメトリクスにドリルダウンするオプションが見つかります。
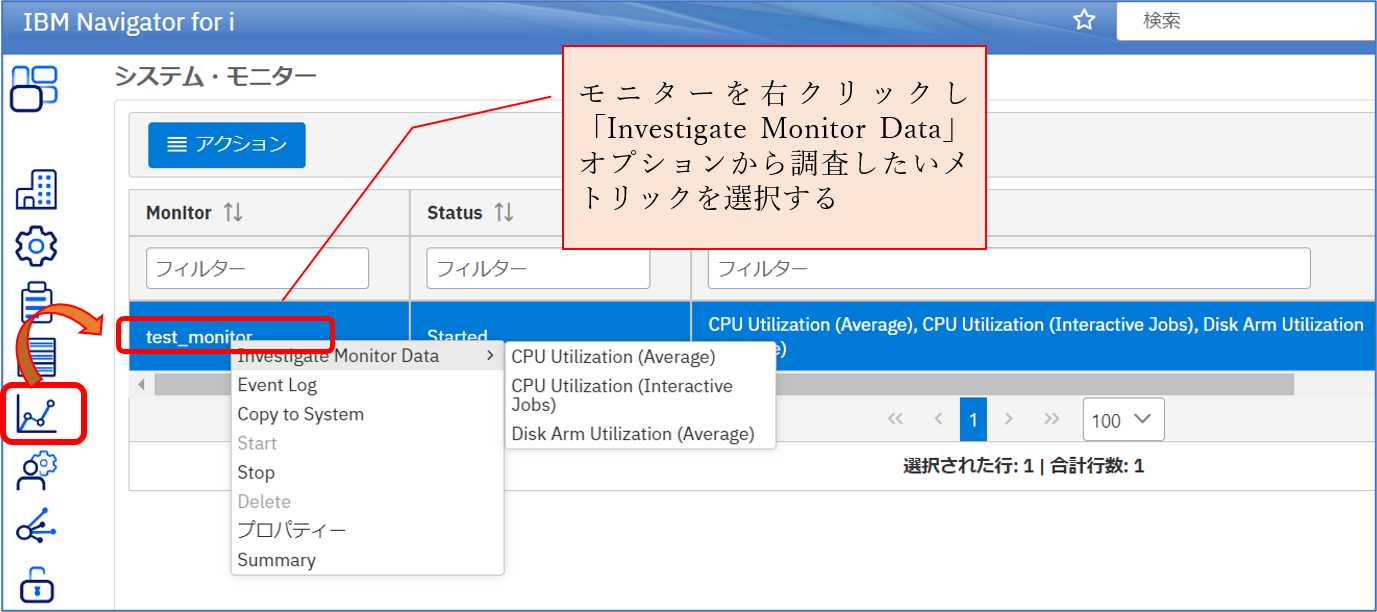
▲図3.ACTIONのドロップダウン・メニュー
調査したいメトリックを選択すると、現在のモニターコレクションについて選択したメトリックが表示された状態で、[Investigate Data]タスクが表示されます。システムモニタコレクションは通常1日分のデータを保存しているため、現在の日から現在の時点までのそのメトリックのシグネチャを確認することができます。
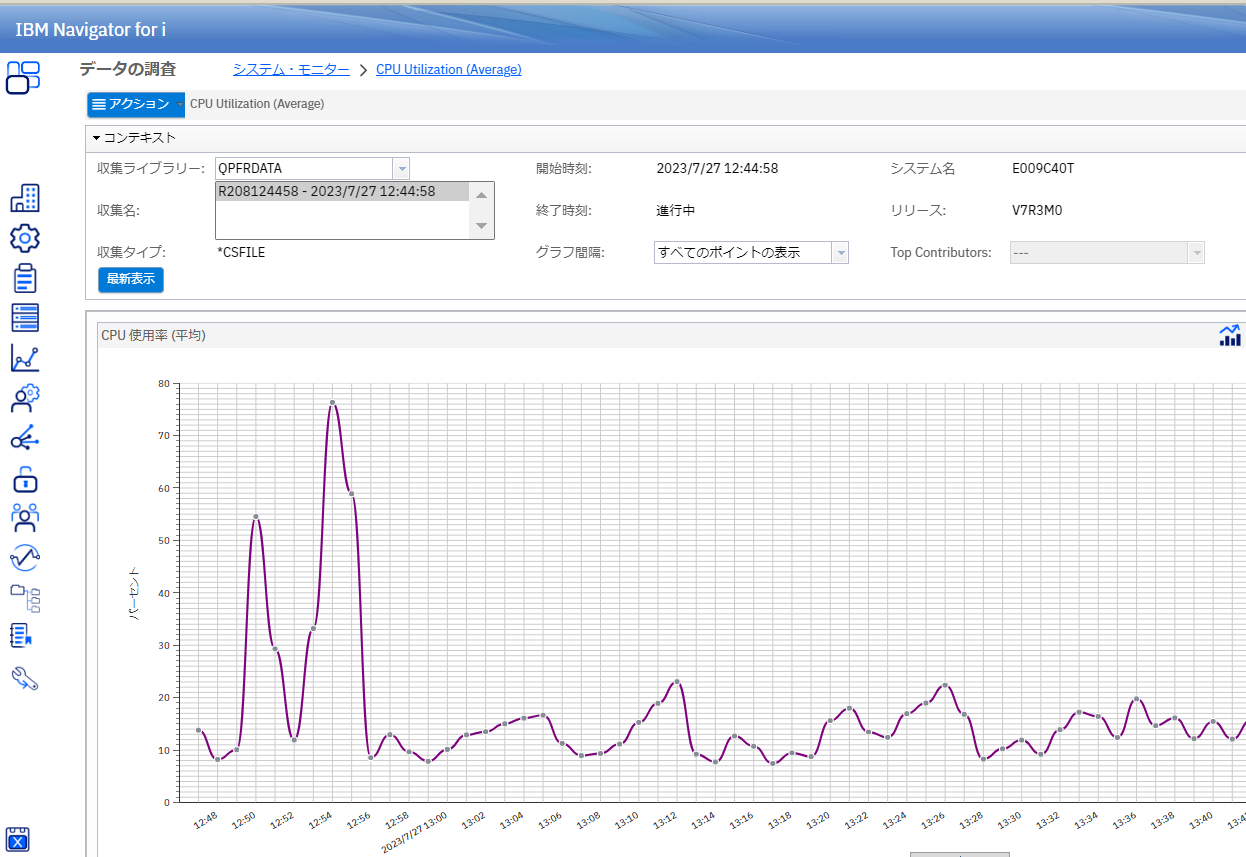
▲図4. 選択したメトリック(例:平均CPU使用率)が表示される
一方「パフォーマンス」の「データの調査」タスクから直接開始する場合、次の図に示すように、Monitorパッケージ名を選択する必要があります。
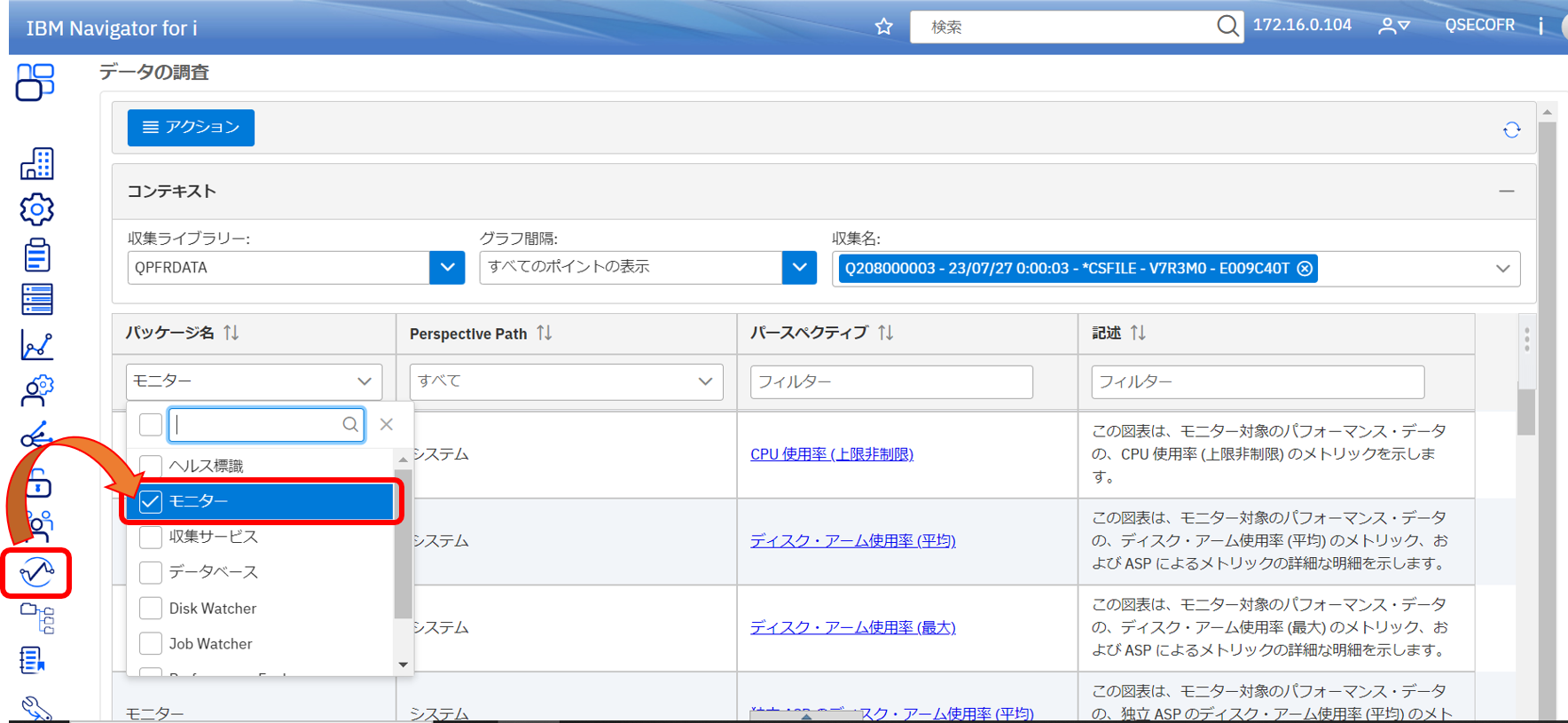
▲図5.「パフォーマンス」「データの調査」タスク画面からMonitorパッケージ名の選択
デフォルトでは、PDIは最新の「Q」コレクション(デフォルトのCollection Servicesコレクション)を選択します。システム・モニター・データは「R」コレクションに保存されるため、正しいコレクションを選択するようにしてください。下図では、「R」コレクションが リストの一番下にあることがわかります。
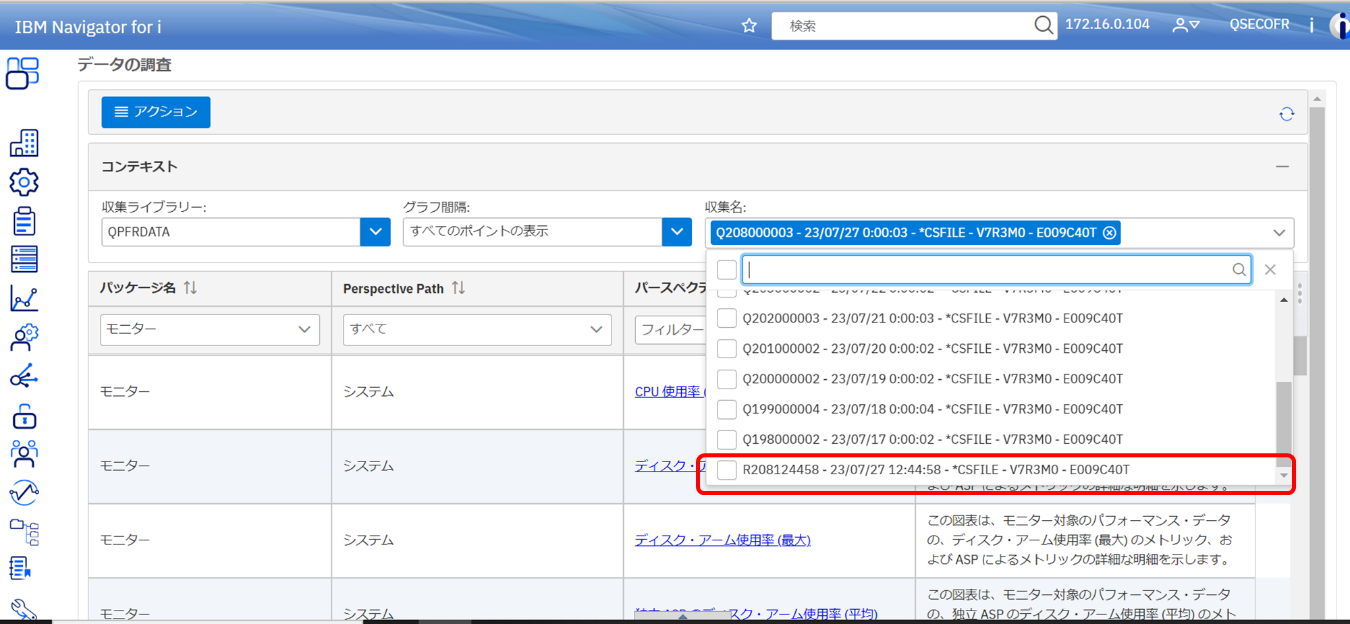
▲図6. コレクションの選択
次に、下段に表示されるモニター・パッケージの中から、レビューしたいパースペクティブを選択します。モニター・メトリクスの全セットは、モニター・パッケージで利用できます。
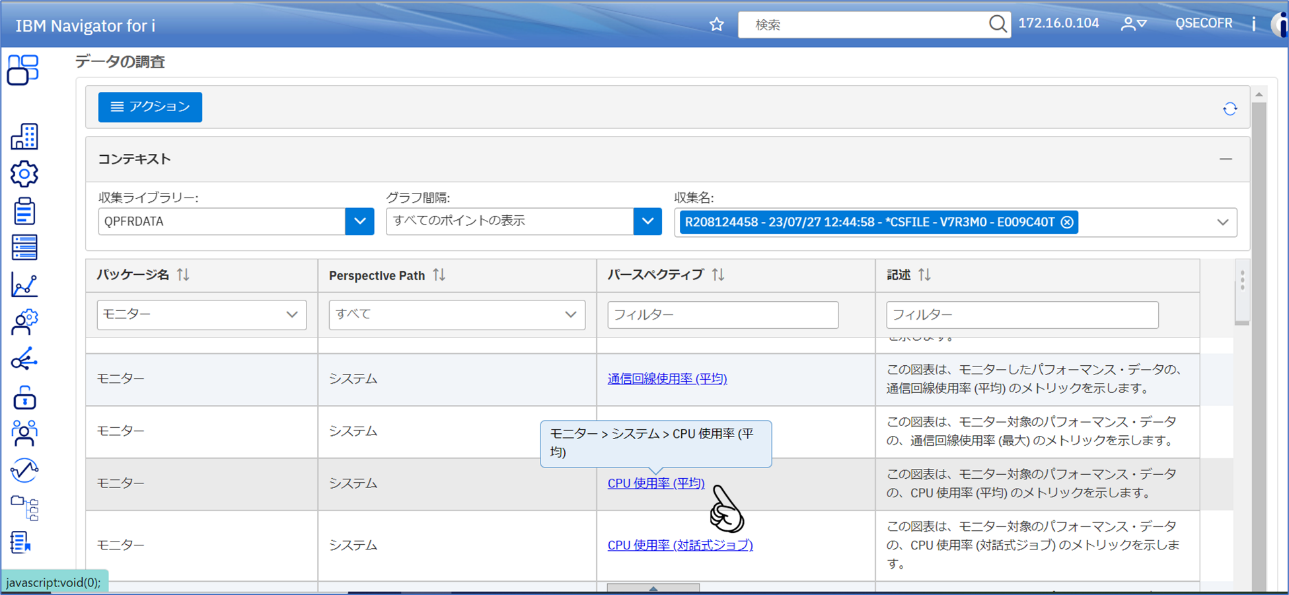
▲図7. レビューしたいパースペクティブを選択(例:平均CPU使用率)
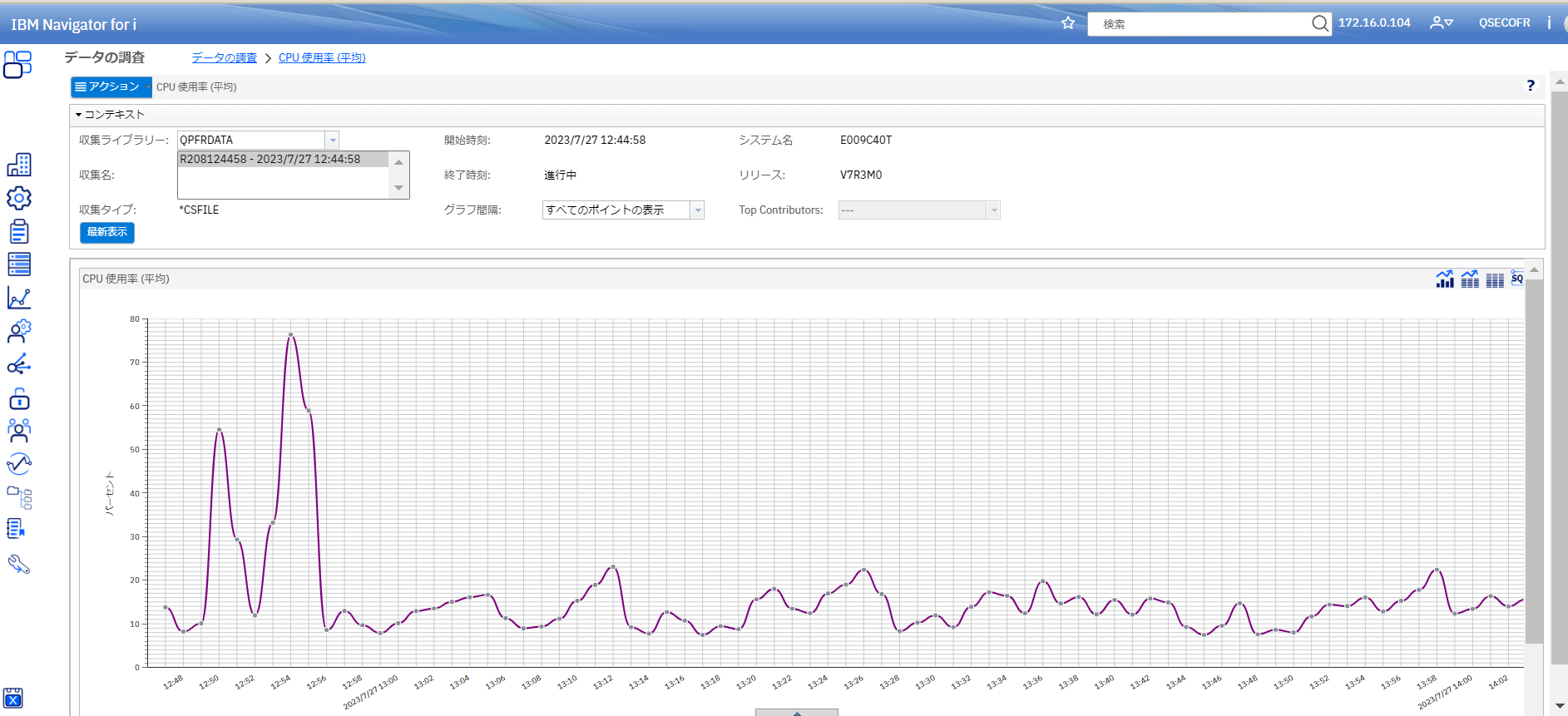
▲図8. 表示される結果
「パフォーマンス」から始める「Investigate Monitor Data」と「システムモニター」の「Visualize Monitor Data」の主な違いは以下の通りです:
- 「Investigate Monitor Data」では、選択したシステム・モニター内のものだけでなく、利用可能なすべてのモニター・メトリクスを確認することができます。
- 「Investigate Monitor Data」では、他のチャートにドリルダウンして、システム・パフォーマンスをより詳細に調査することができます。関連するモニター・メトリクスにドリルダウンしたり、従来のPDIチャートを調べて、懸念される領域での上位貢献者を見つけることができます。
- 「Investigate Monitor Data」では、「R」モニターコレクションを選択することができ、利用可能な「R」モニターコレクションで時間をさかのぼって調査することができます。デフォルトの保持設定では、現在のコレクションだけでなく、過去3日間のモニターデータも表示できます。
- 「Visualize Monitor Data」は、リアルタイムで更新され、現在のメトリクスを変更しながら表示します。
- 「Visualize Monirot Data」では、1つのモニターに関するすべてのメトリクスを1つのディスプレイで確認することができます。一方、Investigate Monitor Dataは、1つのメトリクスを一度に表示します。
次回は、「収集サービスの構成」タスクでモニター・データ収集を微調整する方法について説明します。