2024年7月24日 マーク・J・レイ
「AI」と「機械学習」の違い
本論に入る前に、「AI」と「機械学習」という用語の使い方を明確にしておきます。
「AI」は広範なテクノロジーを網羅する総称であることから曖昧な用語とも言えます。実際には、AIには様々なアプローチがあり、その違いを比喩的に表現するために「Tribe(部族)」という言葉が使われることがあります。ちなみに、アプローチのうち主要なものは、「Symblists(象徴主義者)」「Connectionists(コネクショニスト)」「Evolutionaries(進化論)」「Bayesians(ベイジアン)」「Analogizers(アナロジー主義者)」の5つであり、現在はニューラル・ネットワークに焦点を当てる「Connectionists」が特に注目を集めています。
一方、「機械学習」は「AI」のサブセットです。つまり、最初に「AI」があり、「機械学習」は「AI」の一部なのです。さらに、読者の皆様も目にする機会があると思われる「ディープ・ラーニング」は、「機械学習」の一部となります。
つまり、「AI」は非常に広範で包括的な用語です。一方、「機械学習」は、包括的な用語である「AI」の中において、明確に他とは異なる実装となる特定のサブセットを指します。「機械学習」は、本記事に記述する内容に対する技術的に正確な説明なので、「機械学習」への言及が多くなります。
Windowsにおける機械学習環境の実装方法
多くの人々がパーソナル・コンピューター(PC)で使用しているオペレーティング・システムはWindowsです。そして、機械学習の実装に必要なコンポーネントは、Windowsの場合はインストール・ウィザードで大半のプロセスが行われます。そして、インストール後は、多くの基本機能をGUI(グラフィカル・ユーザー・インターフェース)画面でのマウスによるポイントとクリックで実行できます。ただし、機械学習の実装を始める前に、留意すべき2つのポイントがあります。
- ページング・ファイルのサイズを、PCの搭載メモリー容量の2倍に増やす
- 機械学習環境を、Windowsの「管理者」としてインストールしない
「ページング・ファイルのサイズを、PCの搭載メモリー容量の2倍に増やす」については、第9回「ノートパソコンでAIを」で説明しましたので割愛します。「機械学習環境を、Windowsの「管理者」としてインストールしない」は記述通りであり、機械学習環境は「標準ユーザー」でインストールする必要があります。
機械学習のコンポーネントをインストールするとパスが追加および変更されますが、万が一「管理者」で機械学習のコンポーネントをインストールしてしまうと、既存の各種アプリケーションが理解できないパスがWindows環境に追加されてしまい、アプリケーションの実行機能が損なわれてしまう危険性があります。
したがって、インストールに際して、機械学習のコンポーネントに付与されるWindowsの権限が少ないことが望ましいことになります。もちろん、Windowsの場合、「標準ユーザー」のアカウントに対してローカル管理者権限を持たせられますが、機械学習のコンポーネントをインストールする際のユーザーは「管理者」であってはなりません。くれぐれもご注意ください。
機械学習環境の中核コンポーネント
正常に機能する機械学習環境を構築するにあたり、インストールする必要があるコンポーネントを確認しましょう。複数のコンポーネントと多数のオプションがあります。以下、主要なコンポーネントを紹介します。
1. Anaconda
Anacondaは、機械学習に役立つツールがまとめられたPythonのディストリビューションであり、機械学習でよく使われるライブラリーもまとめられています。機械学習環境の構築で必要となる大半のコンポーネントはAnacondaからインストールできます。
2. Python
Pythonは機械学習において定番と言っても過言ではないプログラミング言語です。C、Julia、Rustなどの言語もありますが、機械学習のためのプログラミング言語として、Pythonは市場シェアの99%を占めています。専門的なスキルは必要ありませんが、Pythonの一般的な理解は機械学習を学ぶ上で不可欠です。
3. Jupyter Notebook
Jupyter NotebookはPythonのコードの記述および実行ができるツールです。プログラムの作成、実行結果、グラフ、作業メモや関連ドキュメントなどを、ノートブックと呼ばれるファイル形式にまとめて、一元的に管理できます。
4. PowerShell
GUI画面でのポイントとクリックによる操作を容易にこなせるようになると、高速性と操作性に優れたコマンドラインからの入力が望ましくなるかと思います。オブジェクト形式の出力を提供するPowerShellは、コマンドライン シェルとスクリプト環境を提供するタスク自動化ソリューションであり、Windows用のAnacondaには機械学習での利用を念頭においたPowerShellが付属しています。
5. フレームワーク
機械学習モデルの学習と開発を補助するツールの1つがフレームワークです。代表的なフレームワークはMetaのPyTorchとGoogleのTensorFlowであり、データの前処理から、モデルの構築、学習、最適化、予測までの一連のプロセスをサポートするツールセットとなります。フレームワークを使用することで、コーディング時間を最大70%削減できます。
6. Pythonの「パッケージ」
プログラムからimportで呼び出して関数やクラスを使えるように実行内容を保存した「.py」形式のファイルである「モジュール」を複数集めたものが「パッケージ」です。そして、事前コンパイル済みのあらゆる種類の「パッケージ」が登録されているのがインデックス・サーバーです。インデックス・サーバーに登録されている「パッケージ」をフレームとともに使用することで、機械学習の開発時間を短縮できます。
機械学習環境の構築
ページング・ファイルを拡大した後、最初の実装をどのくらい洗練させたいかによって、機械学習環境用に50~100GBのストレージの空き容量が必要になりますので、ストレージの確認もしておきましょう。
では、始めましょう。Webブラウザーを開き、Anacondaのダウンロード・ページに進むと、以下の画面が表示されます。
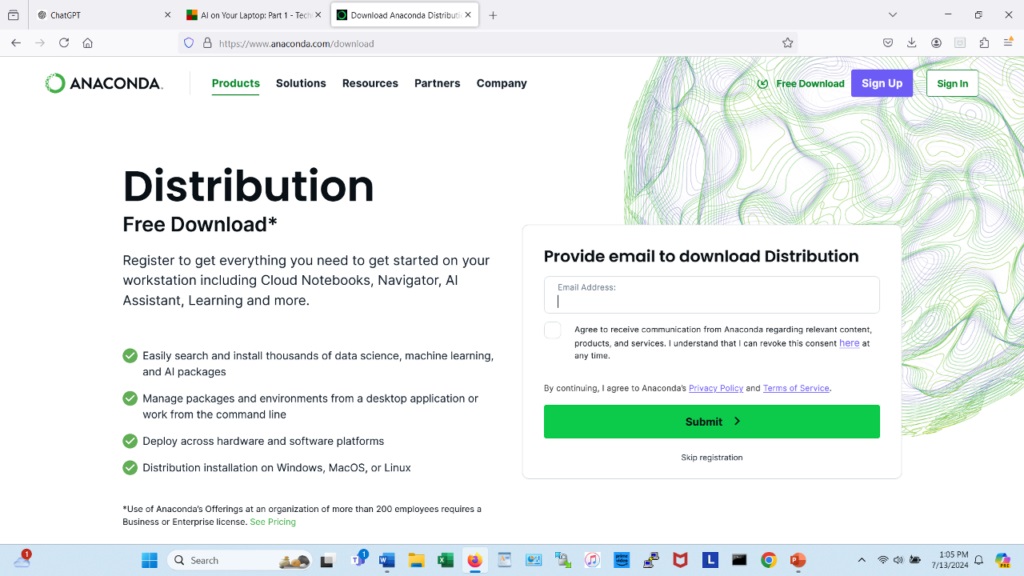
「Provide email to download Distribution」の文字の下の空欄にメールアドレスを入力して、Anacondaからの連絡を受け取ることに同意の上、「Submit」と書かれているボタンを押しましょう。
その後、入力したメールアドレスに「Anaconda Disrbution Download」というタイトルのメールが届きます。メールにある「Download Now」と書かれたボタンをクリックしてください。
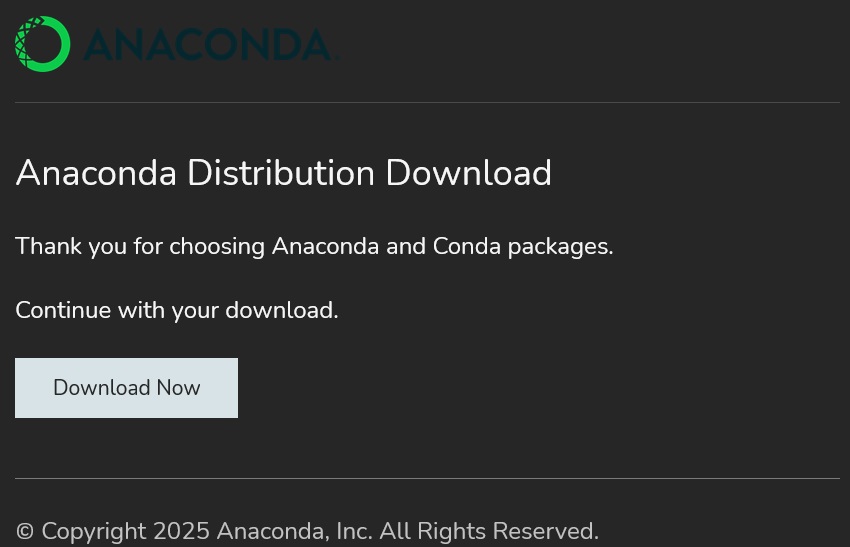
以下画像のようなダウンロードページが表示されますので、「Python 3.12 64-Bit Graphical Installer (912.3M)」の文字がある大きなWindowsアイコンをクリックして、Anacondaのダウンロードを開始しましょう。912.3 MBのファイルですので、ダウンロードには数分かかります。なお、本記事は、Windowsが最新であり、最新のコードを実行していることを前提とします。(Windows 10以前の場合、Python 3.12の機能と互換性がありません。Anacondaの古いバージョンをダウンロードする必要があります)
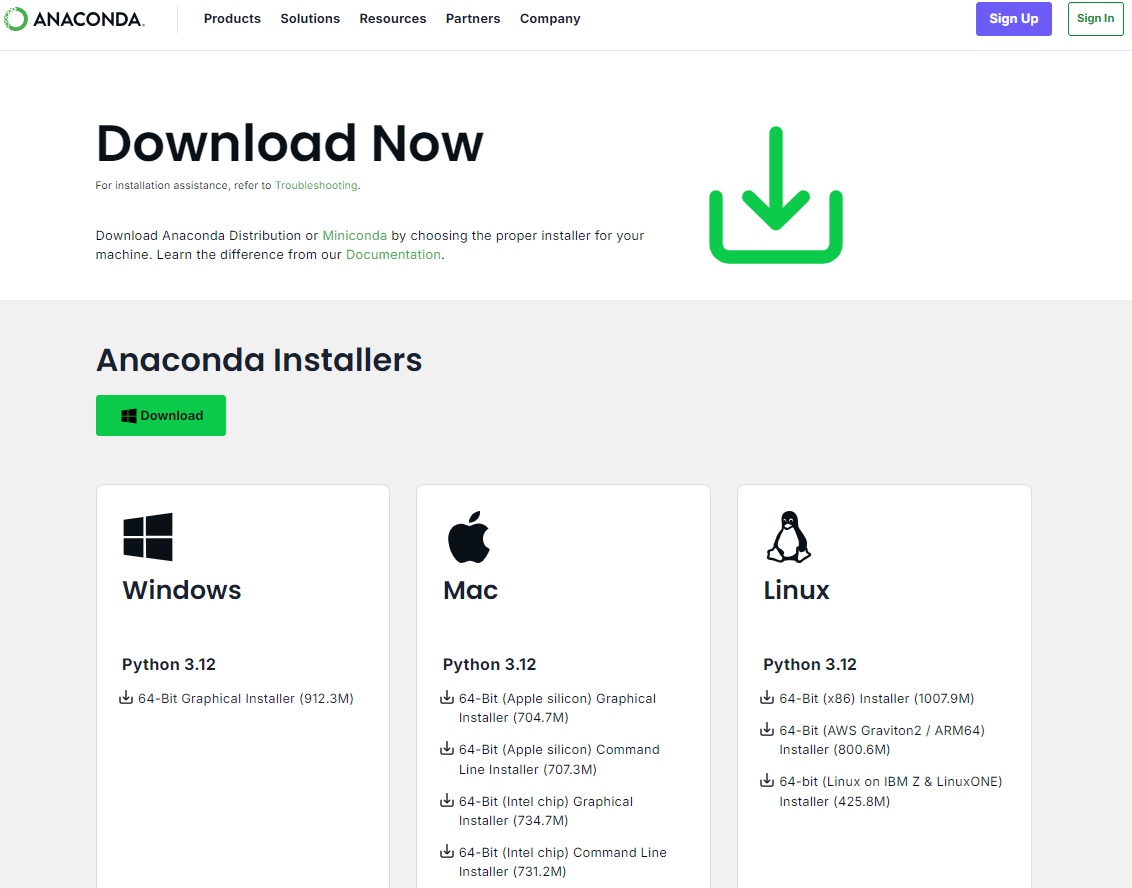
ダウンロードした実行可能ファイル (編集部 注:2025年1月15日の時点では「Anaconda3-2024.10-1-Windows-x86_64.exe」) をクリックし、インストールを開始します。以下のような画面が表示されます。
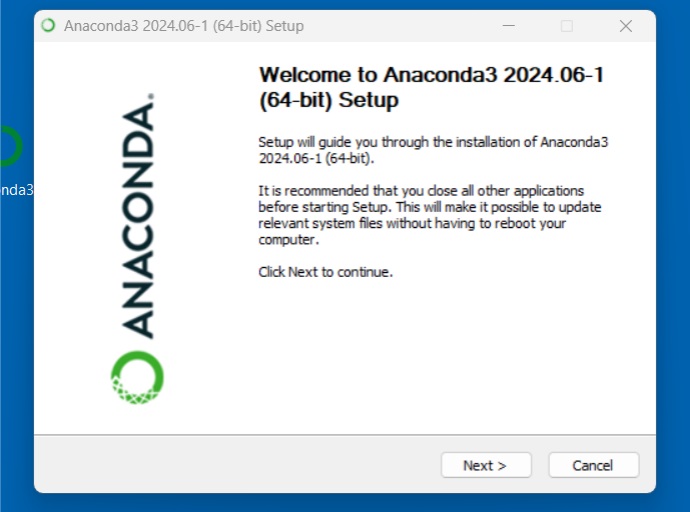
「Next」と書かれているボタンをクリックすると、サービス利用規約への同意が求められますので、「I Agree」と書かれているボタンをクリックしてください。
次の画面では、Anacondaを自分用としてだけにインストールするか、PC上のすべてのユーザー用にインストールするかが選択できますので、デフォルトの「Just me (recommended)」を選択し、「Next」と書かれているボタンをクリックしてください。
インストーラーがインストール場所を尋ねてきますので、デフォルトで表示された場所のままとします。インストール場所を変更せずに「Next」と書かれているボタンをクリックすると、以下の重要な画面が表示されます。
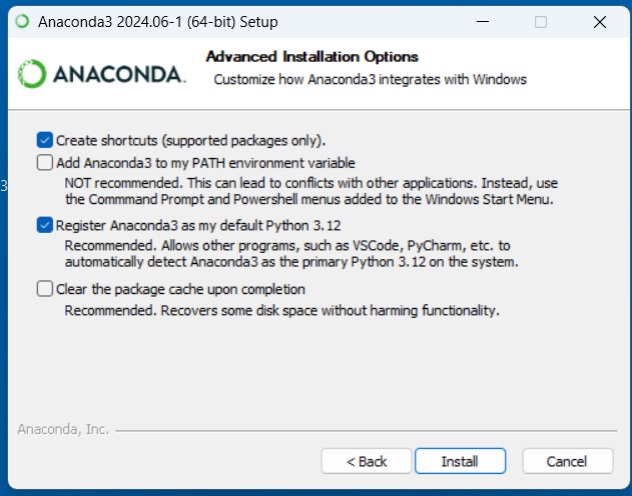
ここでは、デフォルトの状態のまま、「Install」と書かれているボタンをクリックしてください。「Add Anaconda3 to my PATH environment variable」書かれているボックスは、Not recommendedなので、絶対にチェックを入れないでください。この選択は、Anacondaと機械学習の用途だけにPCを使用する機械学習専用機向けですので、ほとんどの人は該当しません。繰り返しますが、デフォルトの状態のまま、「Install」と書かれているボタンをクリックしてください。なお、インストールに時間がかかる場合がありますが、辛抱強く待ってください。
インストールが完了すると、以下の画面が表示されます。
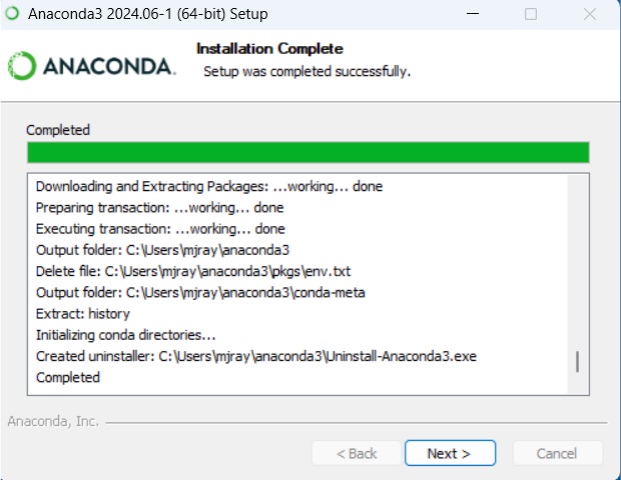
「Next」と書かれているボタンをクリックして続行します。以下画面が表示されるとインストールの最後のタスクです。デフォルトの状態のまま、もしくは、2つのチェックを外して「Finish」と書かれているボタンをクリックしましょう。なお、チェックを外すか外さないかで、「Finish」と書かれているボタンのクリック後の動きが異なりますが、そこは割愛します。
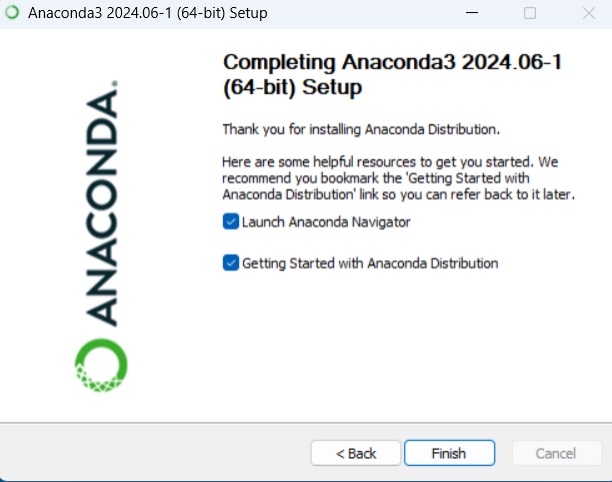
Anaconda Navigatorを起動しましょう。
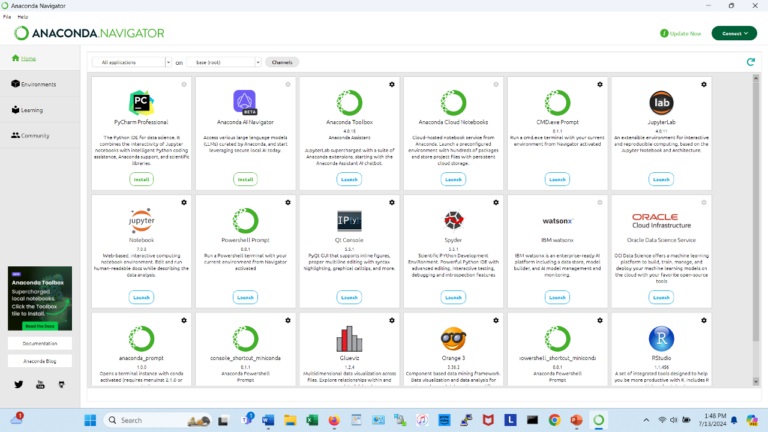
Anaconda Navigatorには、「機械学習における中核コンポーネント」の章で紹介したAnaconda以外のコンポーネント(例えば、Jupyter NotebookやPowerShell)のインストーラーも表示されています。機械学習環境の構築で必要となる大半のコンポーネントはAnaconda Navigatorからインストールできます。順次、Jupyter NotebookやPowerShellをインストールして、機械学習環境の構築を進めてください。
機能の追加
Anaconda Navigatorの起動が確認でき、Jupyter NotebookやPowerShellのインストールが完了した前提で、追加するべき機能について紹介します。
パッケージ管理を司る「Environments」
Anaconda Navigatorの左側メニューにある「Environments」と書かれたボタンをクリックすると以下のような画面が表示されます。ソフトウェア・パッケージ、フレームワーク、ライブラリーは、この「Environments」画面で追加します。
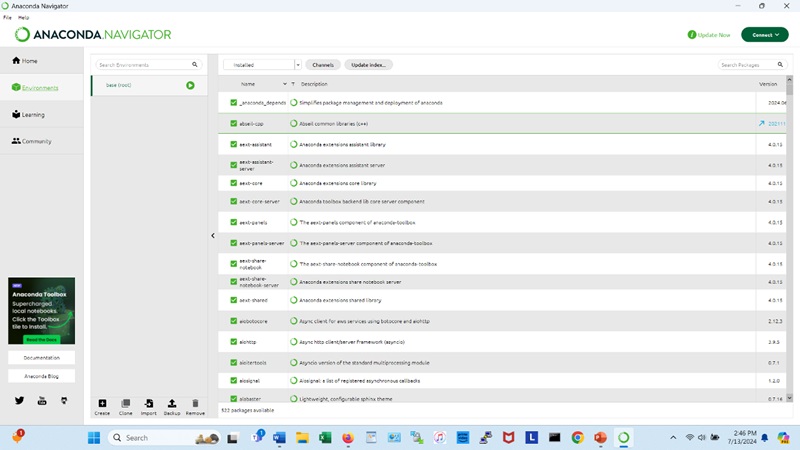
まず最初に、フレームワークを選択する必要があります。「機械学習における中核コンポーネント」の章で紹介したように、代表的なフレームワークはMetaのPyTorchとGoogleのTensorFlowであり、今回はPyTorchを使用します。「Create new environment」の画面は以下です。
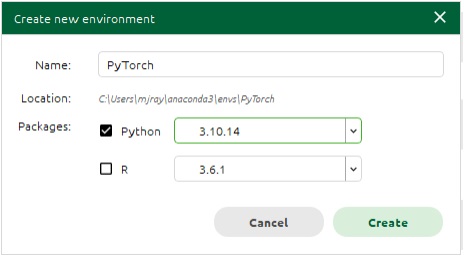
今回の場合、PyTorchベースの環境を作成するので、単に「PyTorch」という名前を付けます。また、「Packages」では自動的に「Python」が選択されています。上記画面では3.10.14となっていますが、ドロップダウン・メニューの初期表示は最新バージョン(編集部注:2025年1月時点の最新バージョンはPython 3.13.x)が表示されます。なお、ドロップダウン・メニューをクリックすることで、以前のバージョンも選択できますので、必要なバージョンを選択して「Create」と書かれたボタンをクリックしてください。
今回の場合、PyTorchベースの環境を作成するので、単に「PyTorch」という名前を付けます。また、「Packages」では自動的に「Python」が選択されています。上記画面では3.10.14となっていますが、ドロップダウン・メニューの初期表示は最新バージョン(編集部注:2025年1月時点の最新バージョンはPython 3.13.x)が表示されます。なお、ドロップダウン・メニューをクリックすることで、以前のバージョンも選択できますので、必要なバージョンを選択して「Create」と書かれたボタンをクリックしてください。
インストーラーが終了すると、以下のような画面が表示されます。画像が鮮明ではありませんが、中央左の列の見出しに「PyTorch」と表示されています。そして、右側には、デフォルトでインストールされたパッケージの一覧が表示されます。
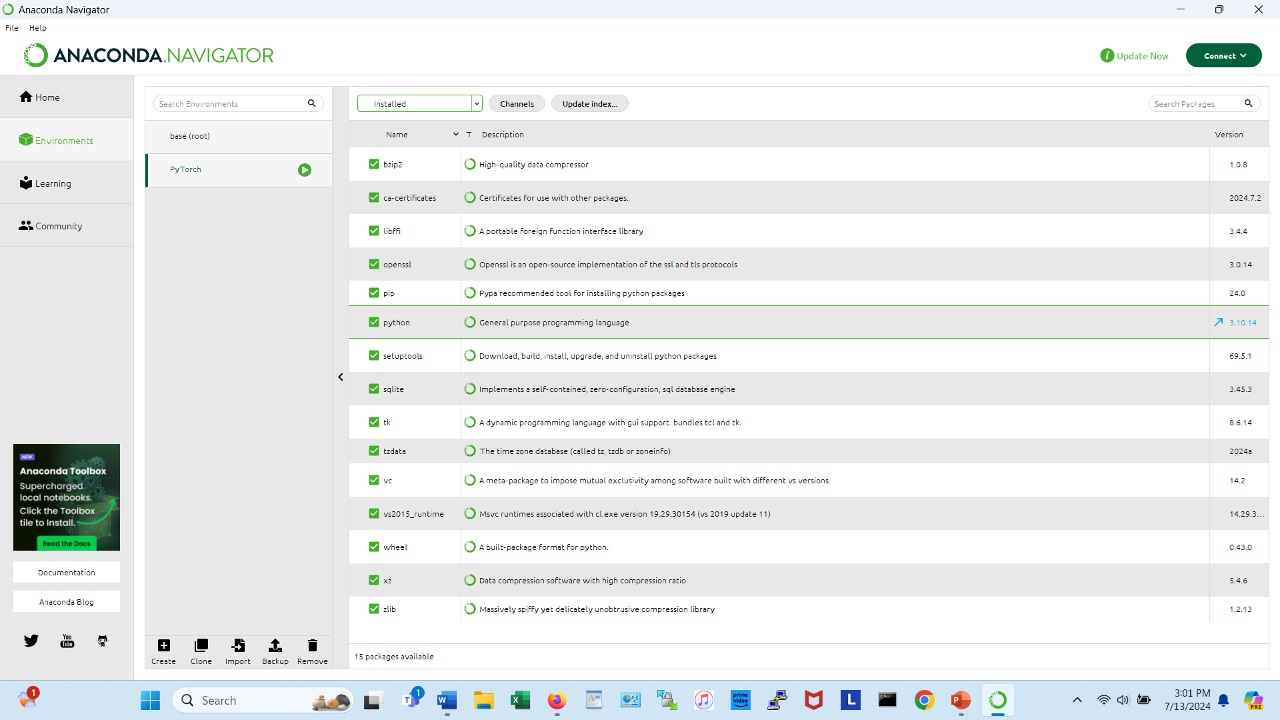
PIPおよびCONDAのインストーラーについて
機械学習用パッケージのインストールに用いられるインストーラーの代表格として、「pip」と「CONDA」の2つがあります。Windowsの場合には、一般的に「pip」を使用しますので、「pip」を前提とした記述で進めます。
パッケージのインストールは、コマンド・ラインを使用する方がGUIより簡単なので、ここではGUIではなくコマンドを使用してパッケージのインストールを行います。
Anaconda Navigatorにある「PowerShell」を起動すると、以下画像のようなウィンドウが表示されます。
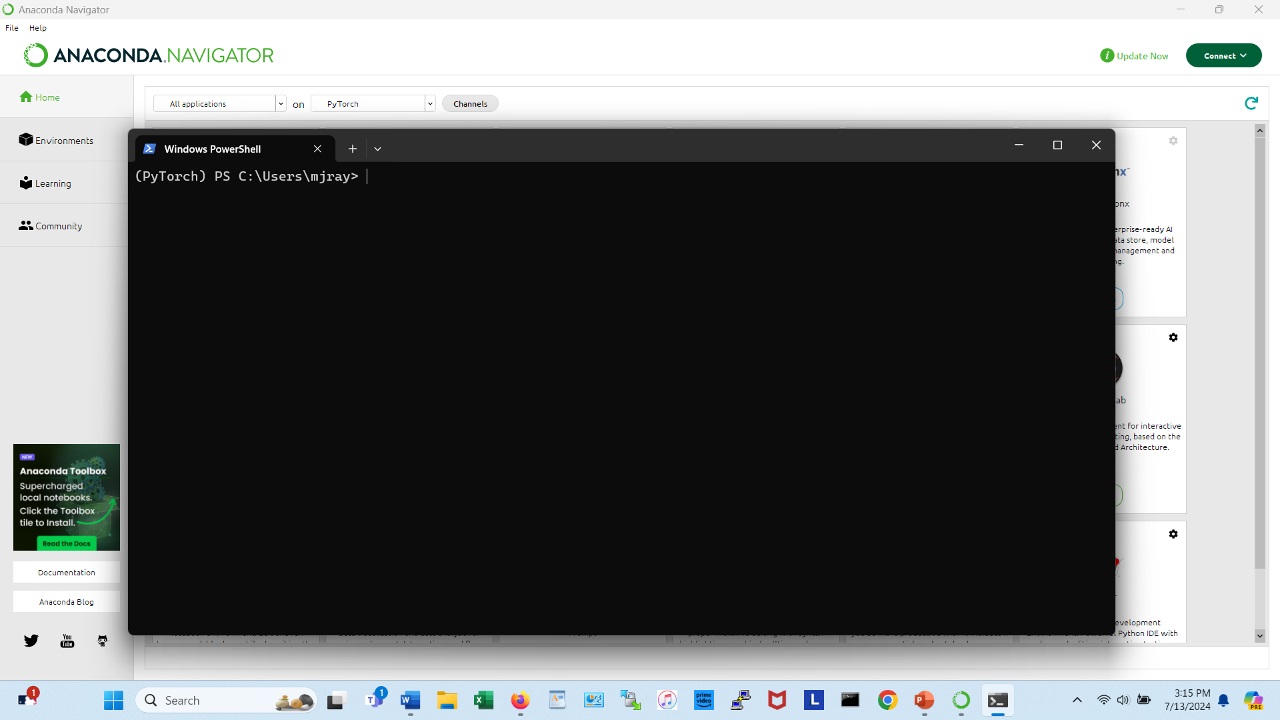
では、PyTorchをインストールしましょう。インストール・コマンドに入力するのは「torch(PyTorchの短縮名)」です。以下のように入力をして、エンター・キーを押します。
インストーラーが動き、いくつかのサポート・パッケージと共にPyTorchがインストールされます。インストールが完了すると、以下のような画面が表示されて、インストールの成功とサポート・パッケージの名前が一覧で表示されます。
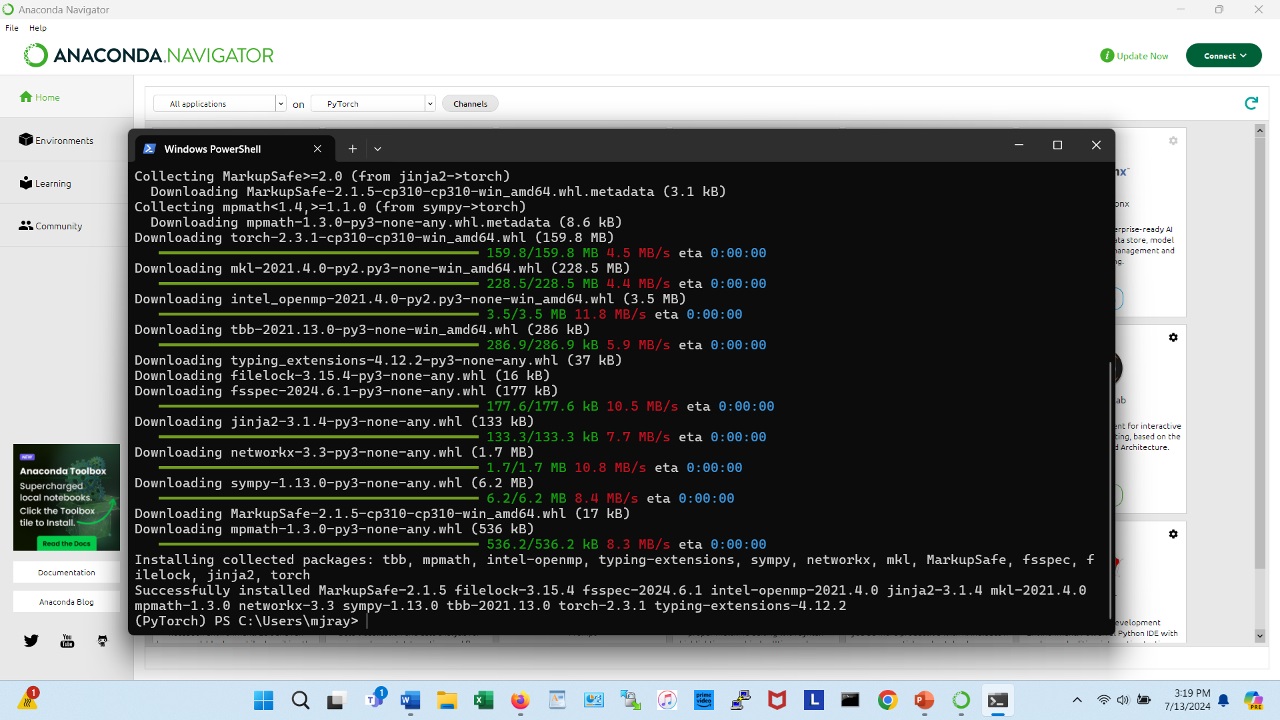
機械学習に不可欠なフレームワークがインストールできましたので、皆さんのPCは機械学習環境として利用できる状態となりました。
本記事の締めくくりとして、機械学習環境に欠かせないパッケージを、以下に列挙します。それぞれが、どのようなパッケージであるかを検索もしくは生成AIに問いかけて確認した上で、pipを用いてインストールしておきましょう。
- Numpy
- scikit-learn
- torchvision
- torchtext
- pandas
- matplotlib
本記事は、TechChannelの許可を得て「AI on Your Laptop: Part 2」(2024年7月24日公開)を翻訳し、日本の読者にとって分かりやすくするために一部を更新しています。最新の技術コンテンツを英語でご覧になりたい方は、techchannel.com をご覧ください。














AI開発にGPU(グラフィックス処理装置:Graphics Processing Unit)は最適であり、大規模なAIモデルの開発とトレーニングには必要不可欠な物です。ただ、AI開発について基礎を学び始めて、機械学習(ML:Machine Learning)を行い、小規模なAIモデルを実行するための環境であれば、高額なGPUは必須ではありません。
「ノートパソコンでAIを」の続編となる本記事では、AIの専門家であるマーク・レイ氏が、Anacondaを使ってWindows上に機械学習の環境を構築する方法を説明します。ぜひ、参考にしてください。(編集部)