パフォーマンス・データ・インベスティゲーター(PDI)はNavigator for i(以下iNavi)にある貴重な機能です。生まれ変わったiNaviではこのPDIにもいくつかの変更が加えられました。この記事では、最新のiNaviで提供される機能を再度ご紹介します。
iNaviでは、左側のナビゲーション・ペインにパフォーマンス・タスクがあります。パフォーマンス・タスクの中から「データの調査」タスクを選択してPDIを開始します。パフォーマンス・タスクを選択すると、以下のオプションが表示されます:
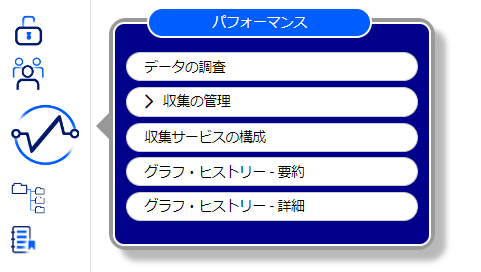
▲図1. パフォーマンス・タスク内の「データの調査」タスク
コンテキスト領域で、作業するパフォーマンス・コレクションを選択します。デフォルトでは、収集サービスの構成で指定されたライブラリ(通常は QPFRDATA)、および最後に表示されたコレクション(PDI を初めて使用するときは現在のコレクション)が表示されます。デフォルトは 「すべてのポイントの表示」で、収集された間隔でデータを表示しますが、これをオーバーライドしてより大きな間隔にすることもできます。
コレクション・ライブラリ、グラフ間隔、コレクション名を変更すると、PDIはその選択を記憶し、次にパフォーマンス・データの調査に戻ったときにその変更が反映されます。
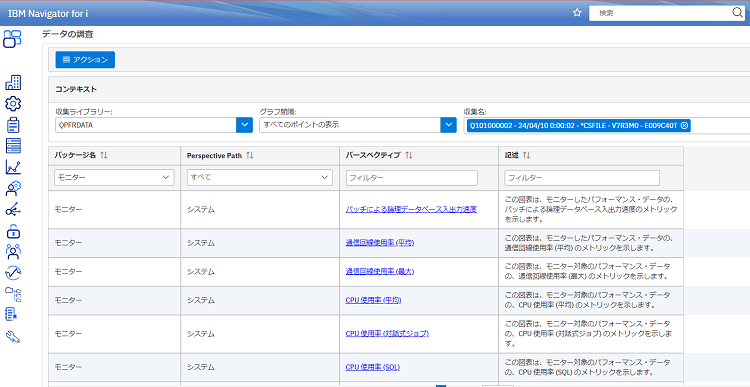
▲図2. データを調査する
コンテキストの下には、デフォルトで4つのカラムを持つテーブルがあります:
- パッケージ名: パッケージとは、さまざまなタイプのパフォーマンス・データ領域がどのように構成されているかを示すものです。パッケージには、同じタイプのパフォーマンス・データに基づく一連のグラフがあります。デフォルトで選択されている 収集サービスには、収集サービスで集められたデータに基づくグラフと表が含まれます。他のタイプのパフォーマンス・データを視覚化したい場合は、適切なパッケージを選択する必要があります。
IBMが2022年5月に行ったソフトウェアの簡素化により、Performance Tools製品をインストールする必要がなくなりました。現在PDIでは、追加料金なしであらゆる種類のパフォーマンス・データを見ることができます。 - Perspective Path:「Perspective Path」の欄は、利用可能なパースペクティブ(単にグラフや表の洒落た呼び方)をカテゴリー別に整理し、目的のチャートを見つけやすくします。Perspective Pathの列は、PDIが旧Navigatorで持っていたナビゲーション・ツリーに似ています。
- パースペクティブ:パースペクティブ列は、表示したい実際のチャートまたは表を選択する場所です。青いパースペクティブ・リンクをクリックすると、チャートが起動しますので、パースペクティブ名をクリックする前に、目的のコレクションを選択していることを確認してください。
- 説明:説明欄にはチャートの簡単な説明があります。
テーブルにはオプションで追加できるカラムがあり、それらはSQLとMetricsの2つです。これらのカラムは、特定の情報を探している上級ユーザーにとっては非常に便利なものです。
インターフェイスの左上には、「アクション」のドロップダウンがあります。アクションは、関心のあるパースペクティブで行を選択した場合にのみ使用できます。アクションは、表の行を右クリックした場合と同じです。
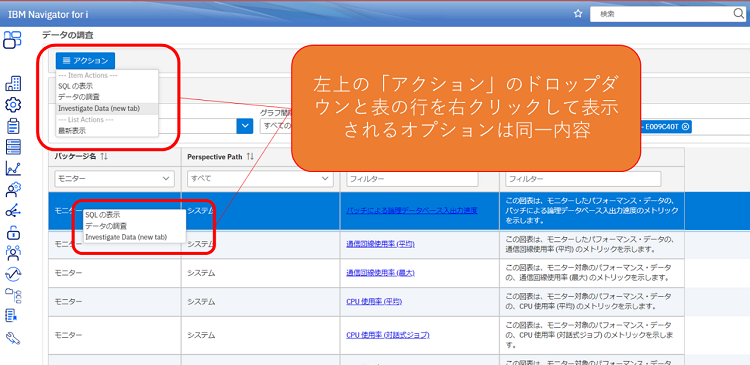
▲図3. PDIの「アクション」と行選択で表示される「アクション」
パフォーマンス・コレクションを選択し、表示したいグラフや表を特定したら、リンクをクリックしてチャートを開くか、右クリックして「データを調査する(新しいタブ)」を選択すると、新しいタブでチャートを開くことができます。新しいタブでチャートを開くのは、いくつかのチャートを開いて比較したい場合に便利です。
図4は、システム内の待機状況を表したチャートがどのように見えるかの例です。これはパーティション全体のパフォーマンスの特徴を示しており、追加調査を行うべき場所を決定するのに非常に役立ちます。
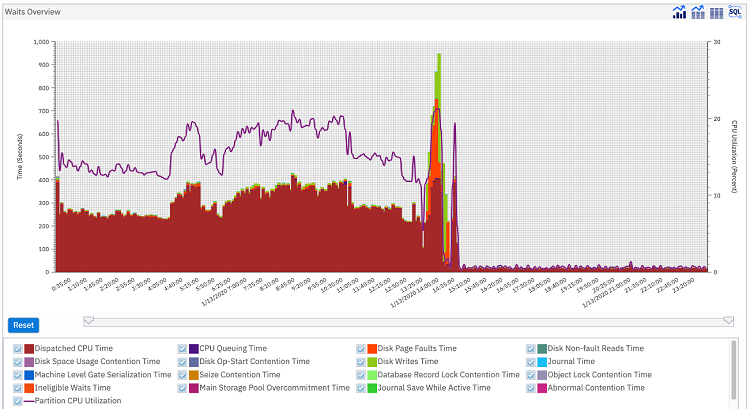
▲図4. 待機状況のチャート
Performance Data Investigatorは機能が豊富で、IBM iパーティションで何が起きているのかについて驚くべき洞察を得ることができます。PDI の使用について書かれた古い i Can ブログはたくさんありますが、長年にわたる機能強化により、PDI の機能を探求する多くの新しい投稿を楽しみにしています。


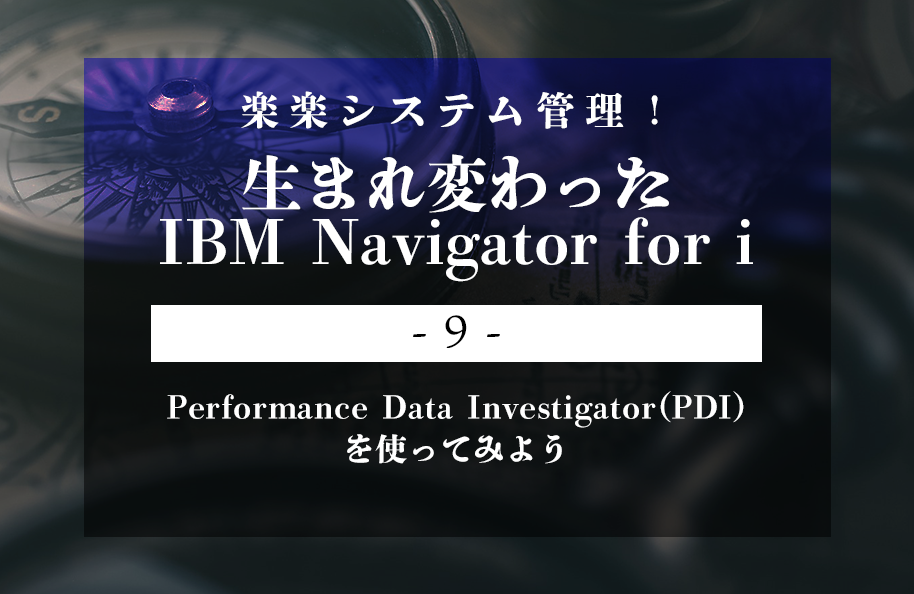





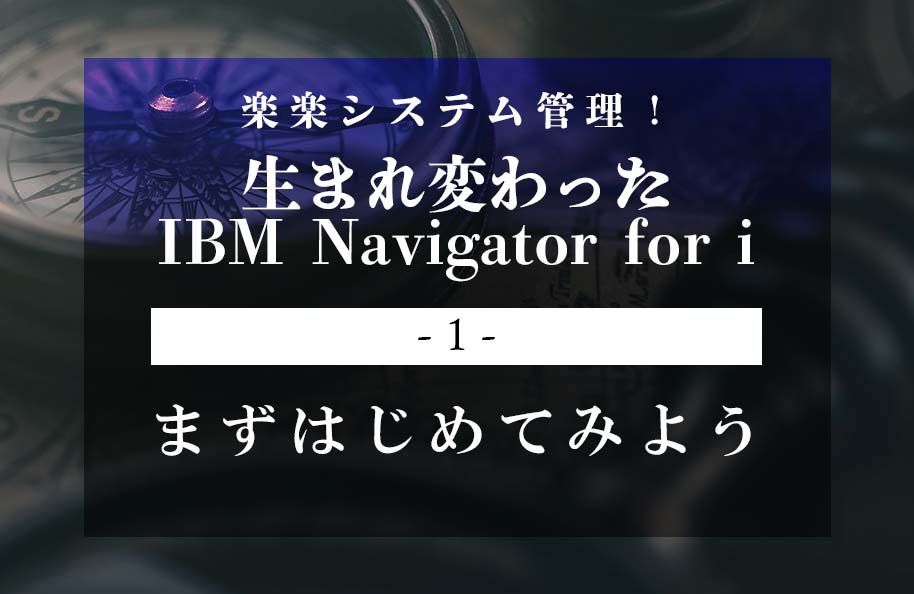
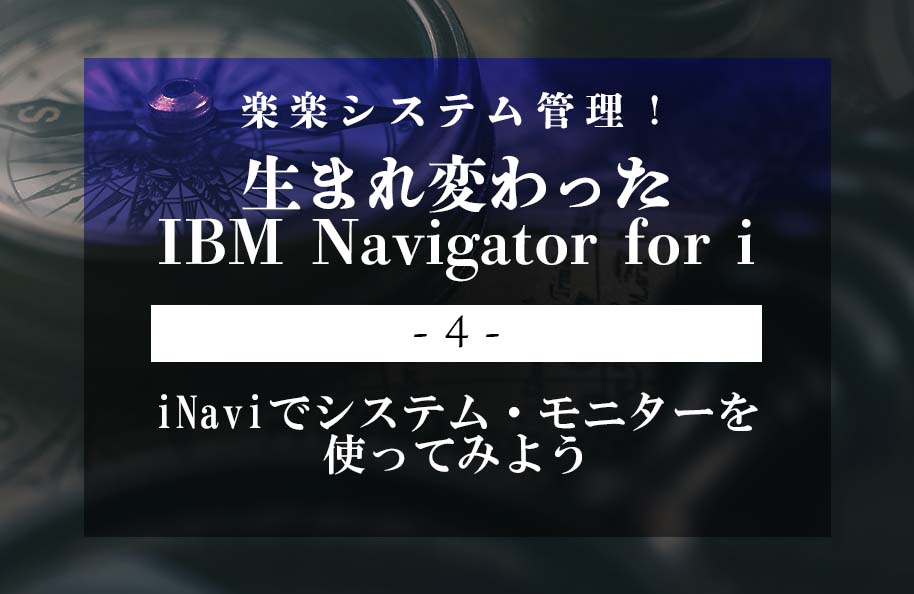
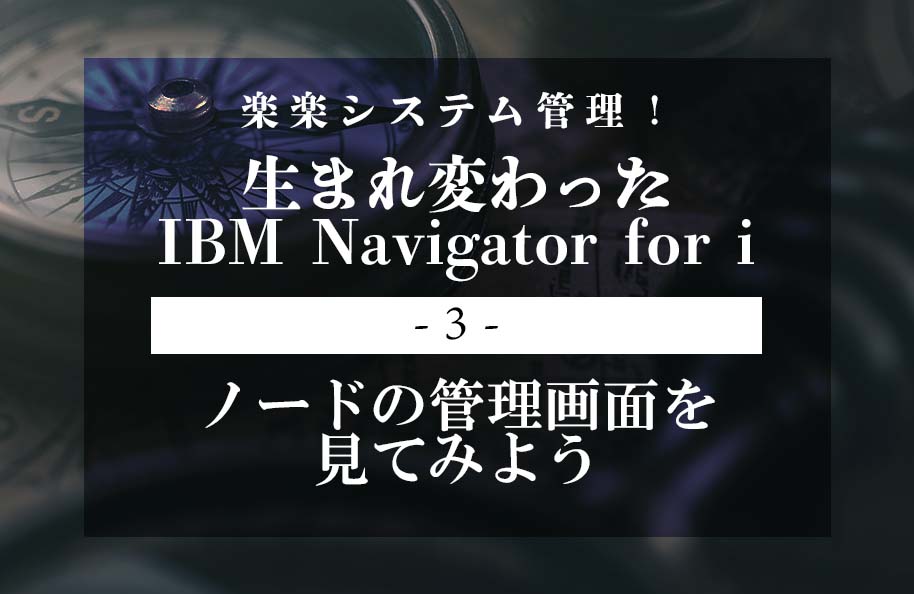



この記事では、前回記事でとりあげた「収集サービス」で集められたパフォーマンス・データをわかりやすくグラフで表示する「Performance Data Investigator(PDI)」について、前回に引き続きDawn May氏が解説します。
※当記事は、Dawn May氏による「Getting Started with the Performance Data Investigator」を基に編集したものとなります。