※本記事を印刷してご覧になりたい場合は、iWorld会員向けに公開しているPDF版「Navigator for i でシステム稼働率監視とメッセージ監視をする」をご利用ください。
今回は、第3回、第4回でご紹介した、メッセージ待ち行列によるIBM i OSに通知されるCPFメッセージ(他)監視のバリエーションとして、Navigator for iのシステム稼働率監視と「メッセージ・モニター」機能をご紹介します。
具体的にはNavigator for i の「システム・モニター」と「メッセージ・モニター」という機能です。どちらもモニターという名前がついていますが、両者の機能は少し異なります。「システム・モニター」はCPU、メモリ、ディスク、LANアダプターなどの稼働率やHTTPリクエスト数等を監視して閾値に達した際、CLコマンドの実行を介してユーザー指定の処理を実行するものです。対して「メッセージ・モニター」は特定のメッセージ待ち行列に監視したいメッセージIDが創出されたか検知しイベント実行するものです。(図1)
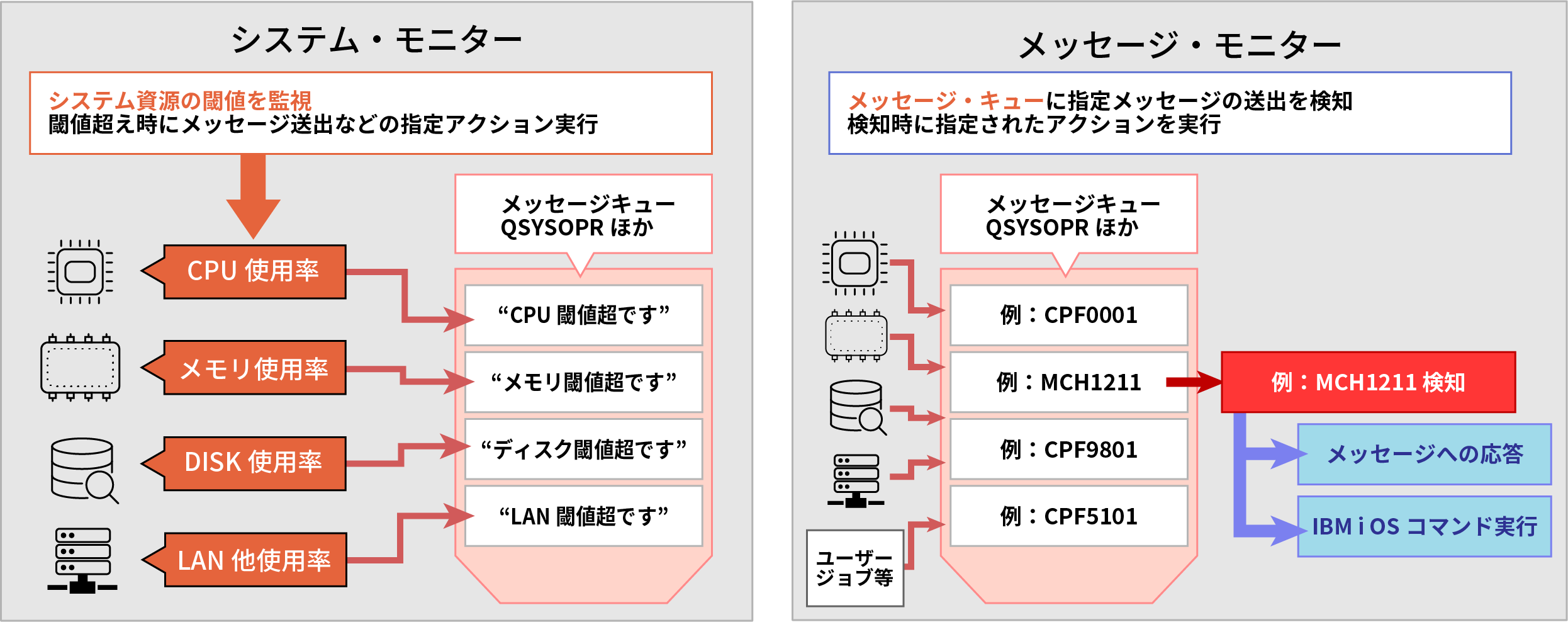
▲図1. Navigator for iのシステム・モニターとメッセージ・モニター
また、新しいNavigator for i(ポート2002)ではカスタム・グラフという複数LPARのリソース稼働率をグラフ表示する機能があります。ただしカスタム・グラフでは現状、閾値設定やメッセージの送出はできません。
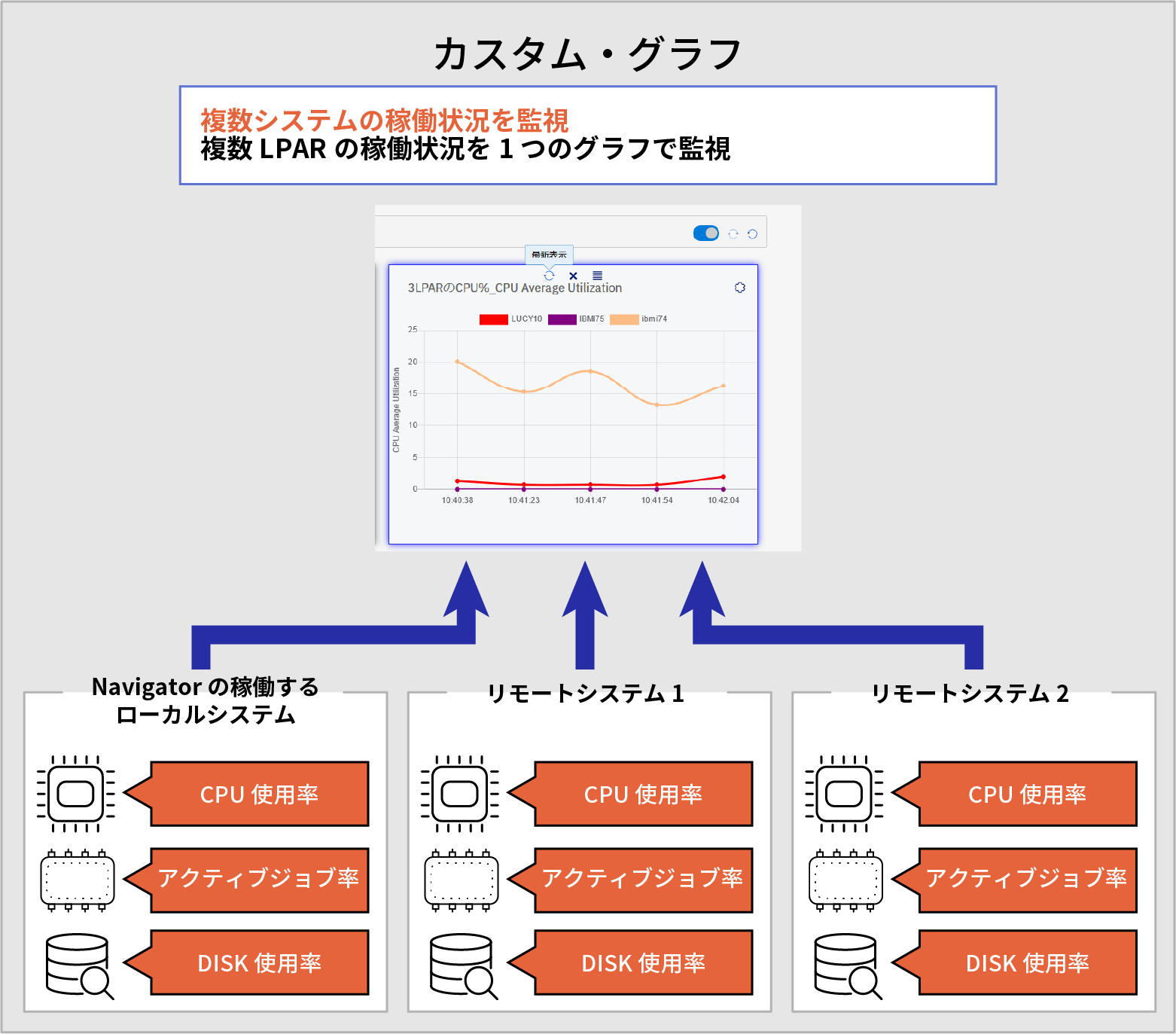
▲図2. カスタム・グラフ
Navigator for iモニター機能へのアクセス
Navigator for i にアクセスするにはブラウザーから
か、もしくは
を開きます。
IBM i のユーザーIDでログインした後、図3.のメニューからモニター機能にアクセスできます。
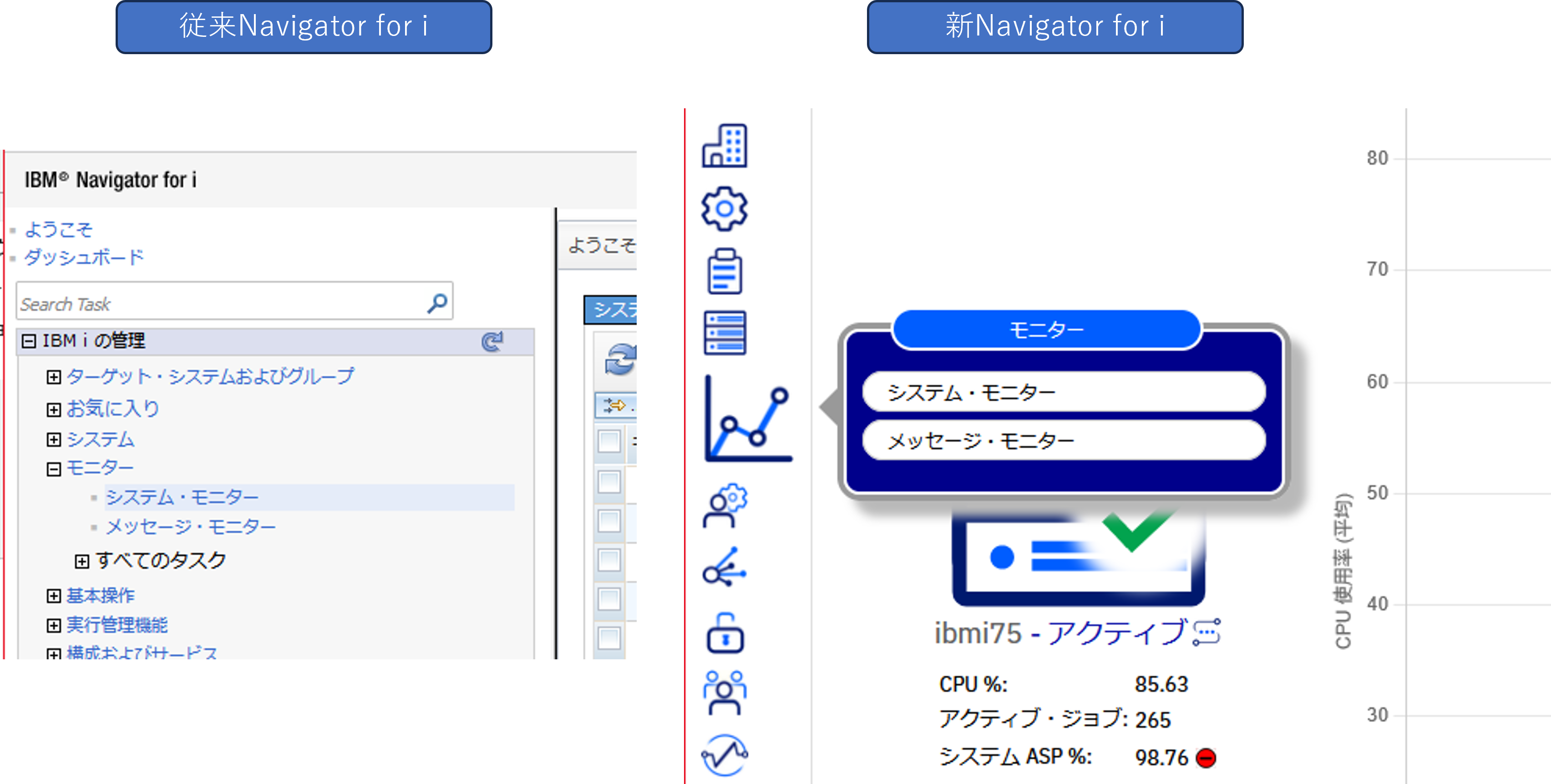
▲図3. Navigator for i 新旧インターフェース
使用できる機能は基本的に共通ですが、新しいNavigator for iの機能はすべて、SQLで呼び出し可能になっている等、拡張されています。以下の説明では従来のものと新しい画面イメージが混在していますが、設定項目自体はNavigator for i の新旧関わらず共通です。
Navigator for iのシステム・モニターの設定手順
Navigator for i システム・モニターはIBM i OSが使用しているCPU、メモリ、ディスク、LANアダプター等の使用率や、HTTPリクエストの処理数等を監視・グラフ化する機能を提供します。(図4)
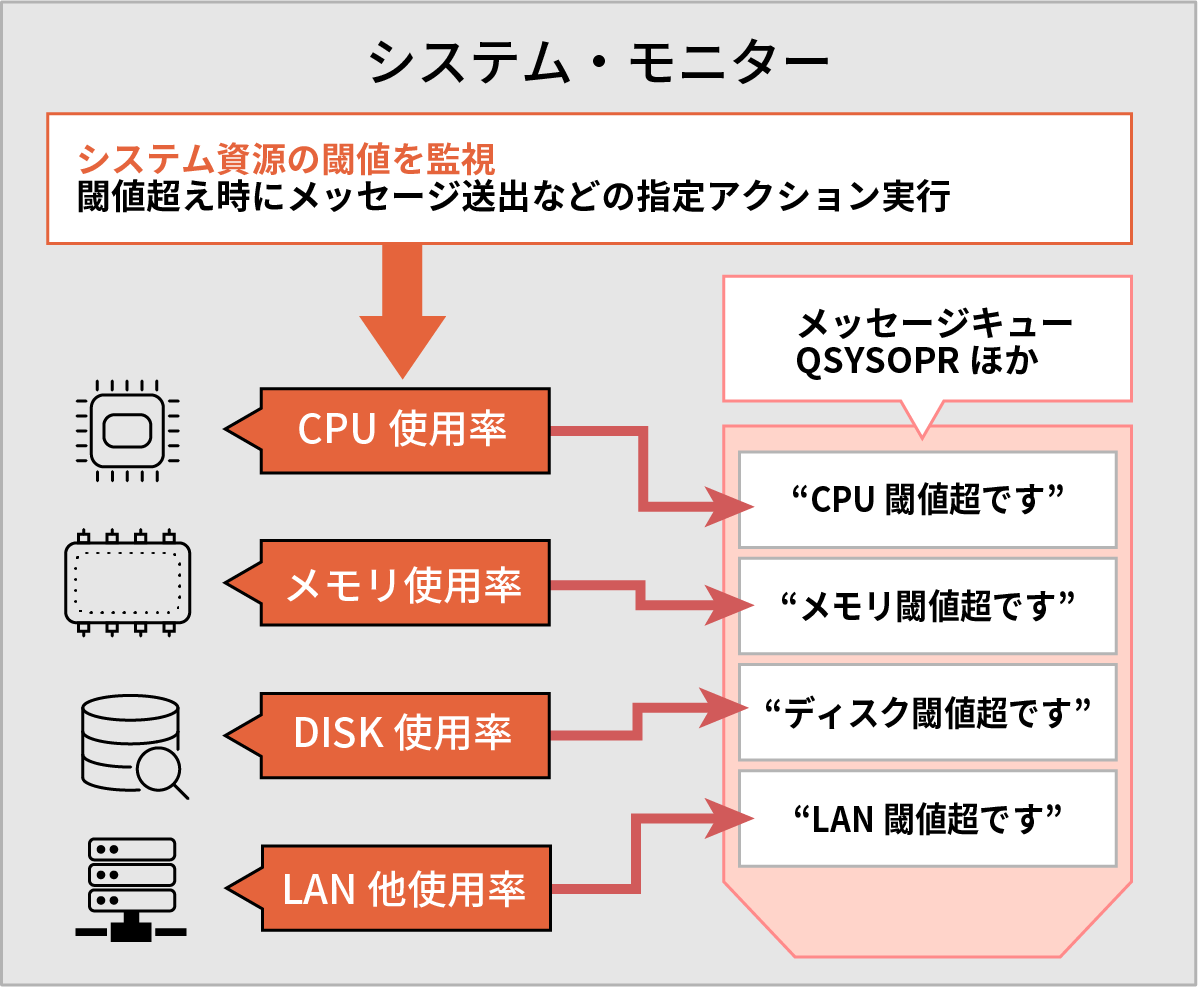
▲図4. システム・モニター
Navigator for i のシステム・モニター設定手順は以下の記事で説明しています。
【できるIBM i 7.4解剖】 第13回「IBM i 7.4操作・運用あれこれ」
3. Navigator for i のシステムモニターによるリソース監視
https://iworldweb.info/column/serials/dekiruibmi_no13
- H/W稼働率に関連してCPU、メモリ、ディスク、LANアダプター使用率等が設定できる
- それぞれについて2つの閾値を設定可能(閾値越え時、リセット値を指定可能)
- それぞれの設定閾値毎に実行するIBM i OSコマンドを指定できる
- 実行するIBM i OSコマンドで監視対象となるメッセージキューに閾値越えを通知するメッセージを送信する、そのほかの操作を指定できる
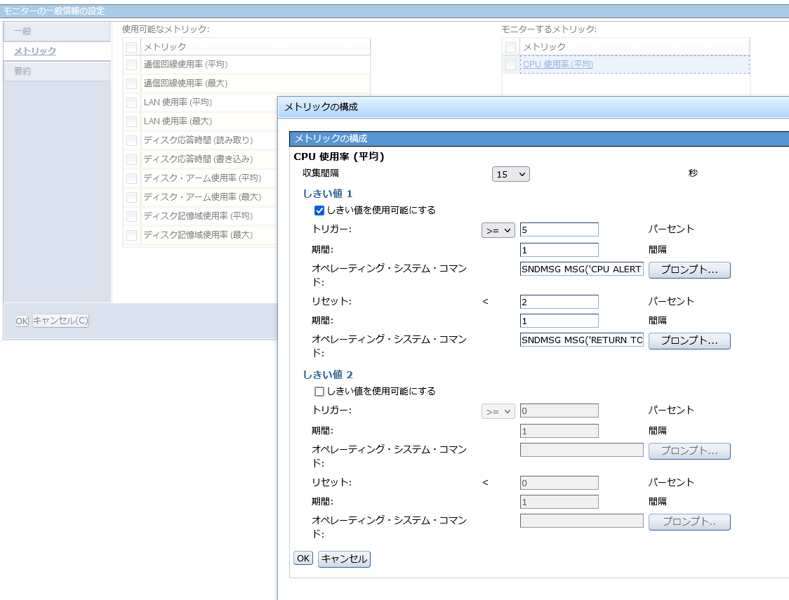
▲図5. Navigator for iのモニター
Navigator for i のメッセージ・モニターの設定手順
今回、新たにご紹介するNavigator for i メッセージ・モニターは、IBM i OS上の任意のメッセージ・キュー“MSGQ”に出力されるメッセージの監視機能を提供します。指定したメッセージIDが監視対象メッセージ・キューに書き込まれたことを検知して、任意のIBM i OSコマンドやユーザーコマンドを実行させることが出来ます。
メッセージ・モニターの設定手順は以下の通りです。
メッセージ・モニターを選択し、アクションメニューから「新規メッセージ・モニターの作成」を選択します。(図6)
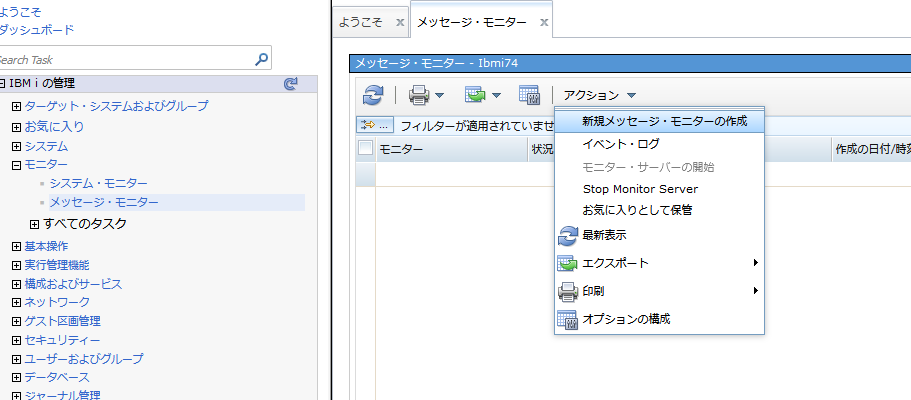
▲図6. 新規モニターの作成
監視するメッセージ・キューの名前を指定します(図7.)。
ここではQSYS/QSYSOPR メッセージキューを指定していますが、ユーザー作成のメッセージキューを対象とすることもできます。QSYSOPRメッセージ・キューにはあらゆるジョブがメッセージ出力しますので、システム全体に対して監視したい場合には適した監視対象だといえます。
もし、特定のジョブが出力するメッセージだけを監視させたい等の要件がある場合は、QSYSOPRでないジョブ特定のメッセージキューを指定したほうが良いかもしれません。その場合、監視に指定したメッセージキューにメッセージが送信されるように、ジョブ実行環境を正しく設定しておく必要があります。
「次へ」ボタンを押します。
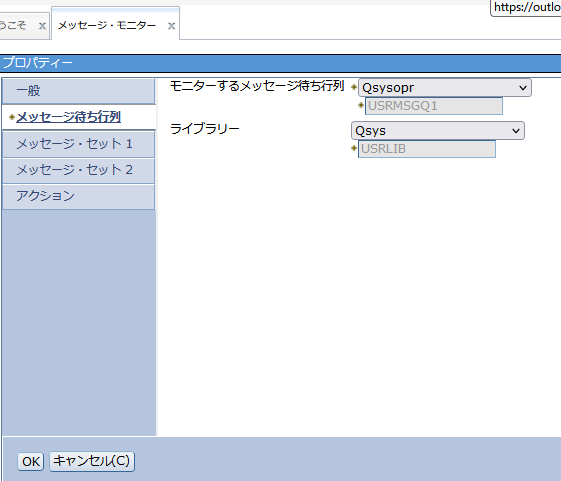
▲図7. 監視するメッセージ・キューの名前を指定
図8のメッセージ・セットの入力画面が表示されます。監視対象のメッセージIDを指定します。
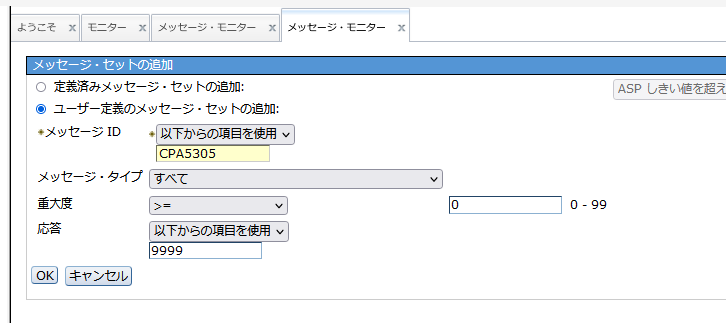
▲図8. メッセージセットの入力画面
メッセージID :「以下からの項目を使用」を選択して、
メッセージID(例: CPA5305 )を入力
今回はCPYFコマンドやアプリケーションからデータベースファイル(テーブル)にレコードを追加した際、テーブル指定の最大レコード数に達して自動拡張できなくなった際に送出されるCPA5305 を使って説明します。
応答:「以下からの項目を使用」を選択して「9999」と入力します。これはCPA5305メッセージが発生した場合に自動的に9,999回データベーステーブルのレコード数上限を拡張する、という指定になります。これで指定のメッセージID CPA5305が発生したときの自動応答が設定できました。
入力内容を確認して OK ボタンを押します。
上記において、汎用的によく使われる監視項目についてはサンプル定義が用意されており、個別のメッセージIDを確認して登録する手間を省くことが出来ます。
図9. のように「定義済みメッセージ・セットの追加」を選択すると指定できます。
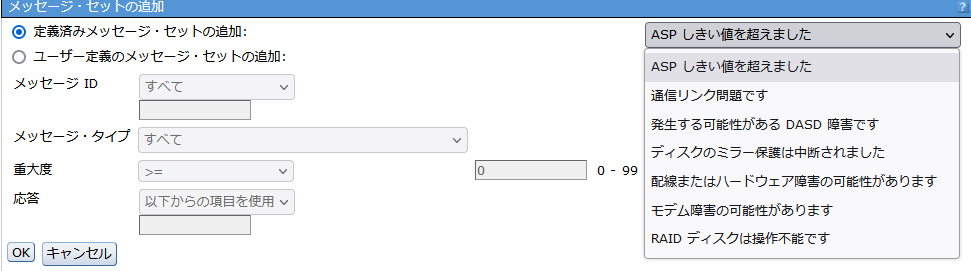
▲図9. 定義済みメッセージ・セットの追加
図10の画面が表示されます。手順.2 で指定したメッセージIDについてさらに、以下の追加設定が出来ます。
「モニターするメッセージをメッセージ待ち行列から永続的に除去」この例ではQSYSOPRメッセージキューから、監視時に発生したCPA5305のメッセージ行を除去します。
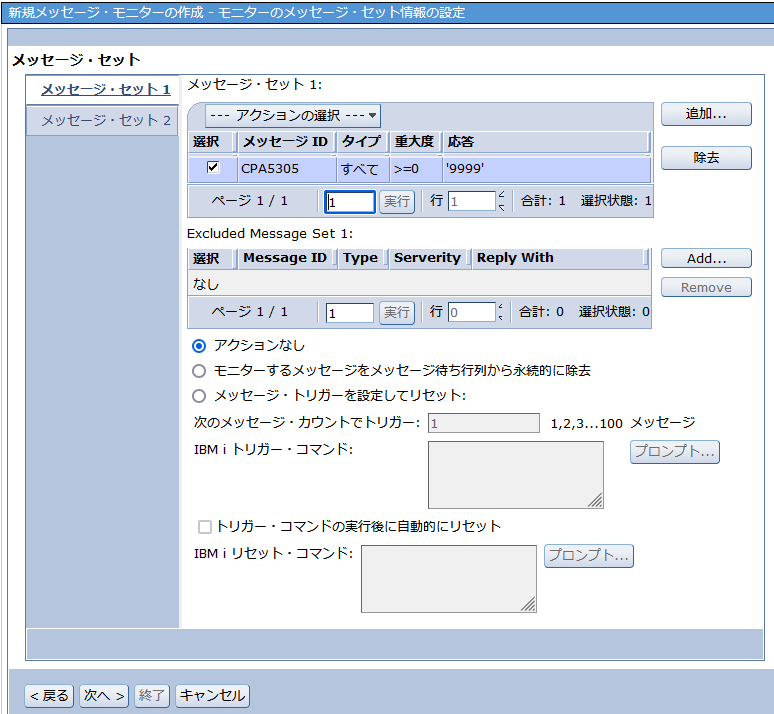
▲図10. 追加設定
「メッセージ・トリガーを設定してリセット」任意のIBM i OSコマンド等を指定し実行できます。次の例のようにCLコマンドを入力したりユーザープログラムをCALLしたりすることが出来ます。入力時にプロンプト ボタンを押すと入力アシスト画面が表示され、設定が容易になります。
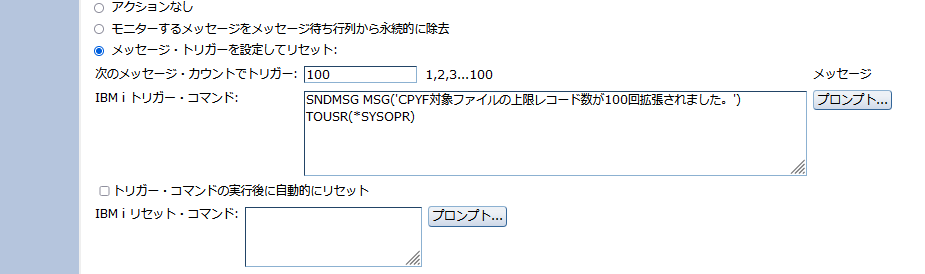
▲図11.メッセージ・トリガーを設定してリセット
更に図.7の画面から、「アクション」タブを開くとこのモニターの稼働条件を細かく設定できます。(図.12)
「このトリガーが機能したことをログ出力するか」の選択肢、
「このトリガーをアクティブにする曜日、時刻」等を選択する選択肢があり、
「終了」ボタンを押すとモニターの設定が登録されます。
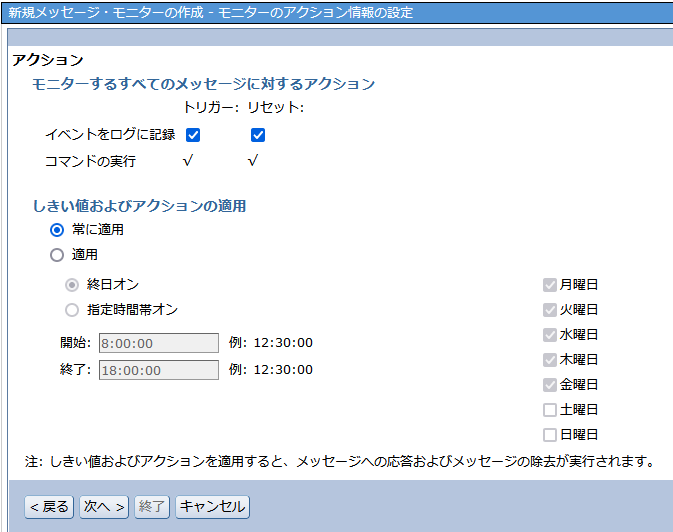
▲図12. アクションタブ
作成されたメッセージ・モニターは、作成直後は停止状態のためメッセージをモニターしません。(図.13)アクションのメニューから「開始」を選択するとメッセージ・モニターを開始します。
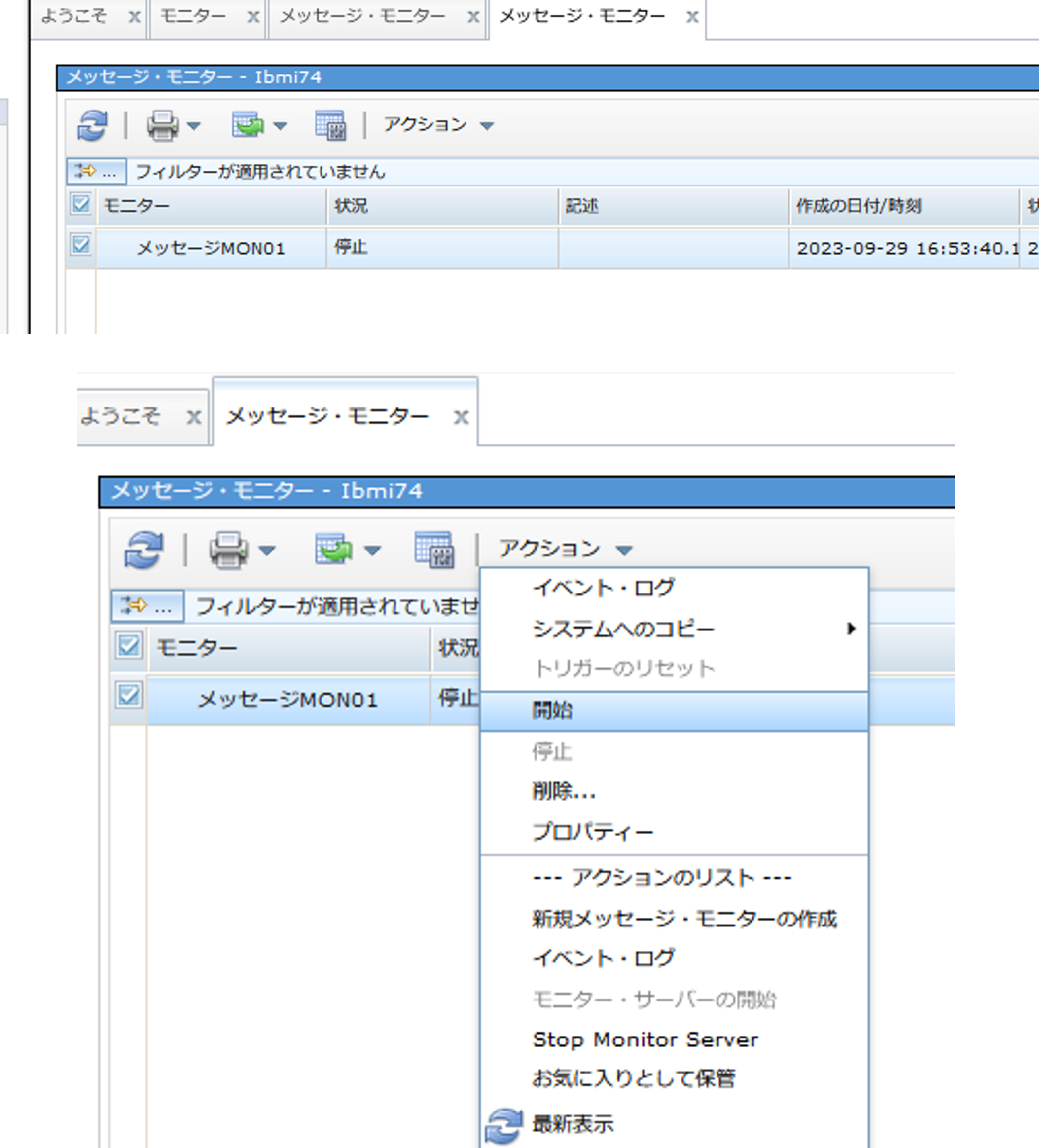
▲図13. メッセージ・モニターの開始
図.14が今回のサンプル環境です。
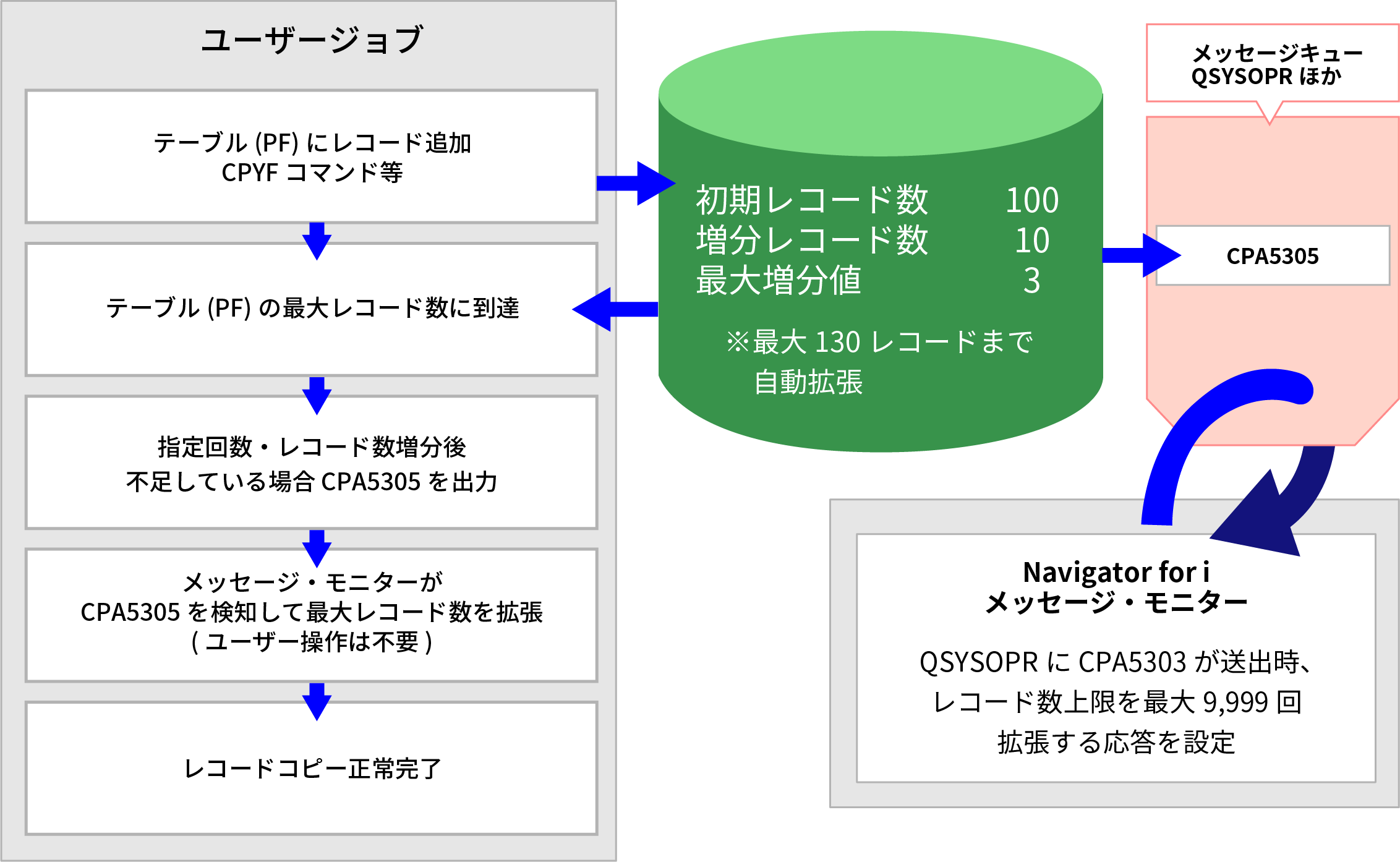
▲図14. メッセージ・モニタによる監視のサンプル環境
上述のメッセージ・モニターが開始した状態でCPYFコマンドを実行すると、QSYSOPRメッセージキューに送出されたCPA5305をキャッチして上限レコード数を最大9,999回拡張します。その結果、CPYFを実行しているユーザーは何ら応答操作をしなくてもCPYFが完了します。(ユーザー操作が必要なケースでの操作例は前回第4回をご覧ください。)
ちなみにメッセージ・モニターが開始される以前にQSYSOPRメッセージ・キューに出力されたCPA5305に対してはメッセージ・モニターは応答しません。
Navigator for i で複数IBM i LPAR稼働率をグラフ表示する ~カスタム・グラフ~
新しいNavigator for i では最初の画面で「新規ノードの追加」を選択するとサインオンしているIBM i 以外のLPARを管理対象として追加できます。(図15)
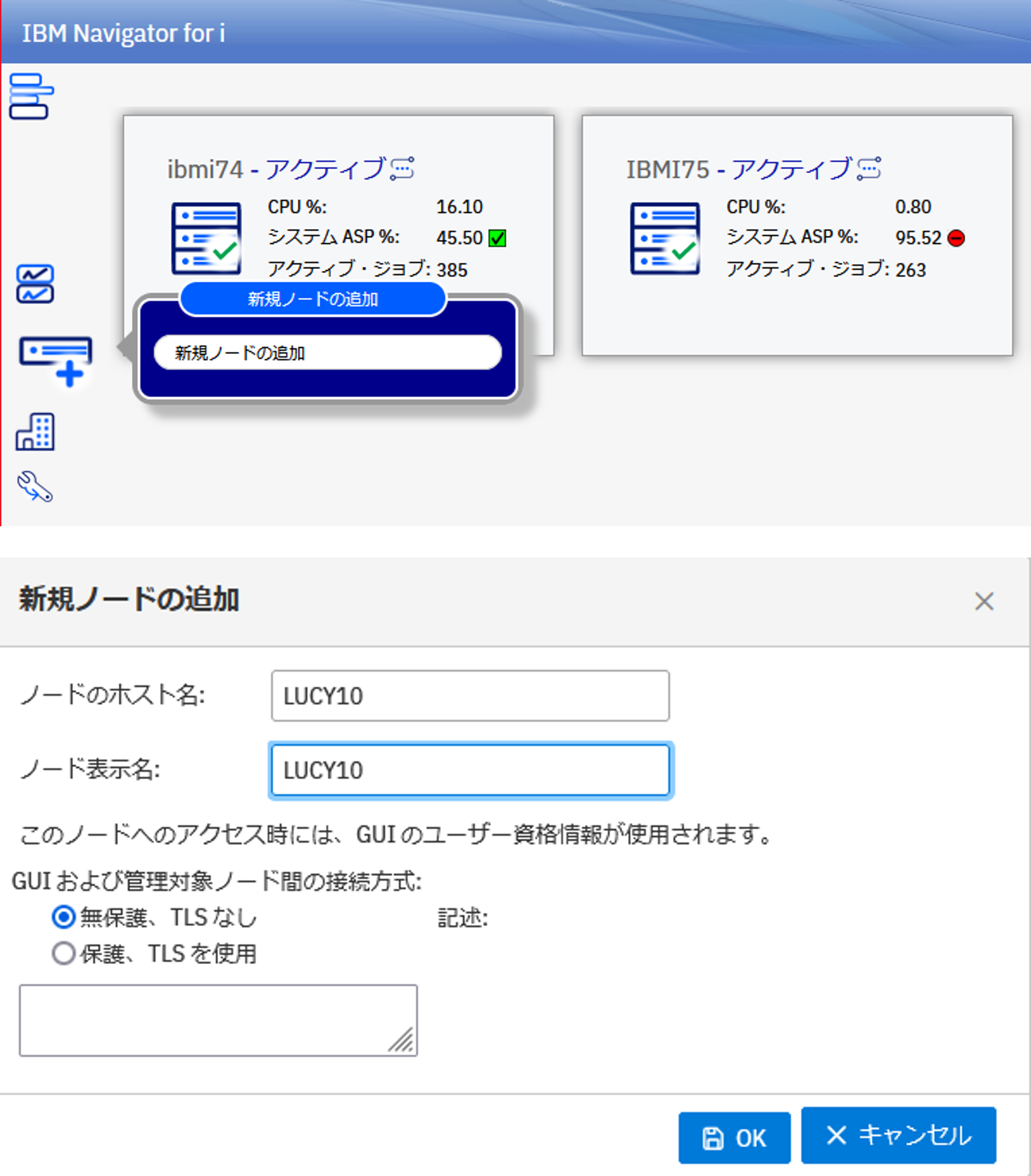
▲図15. 他のIBM i LPARをNavigator for iの管理対象として追加
管理対象のLPAR(ノード)を追加し終わったら、同じくNavigator for i の最初の画面で カスタムグラフを選択します。(図16)
例では3つのLPARを監視対象としています。
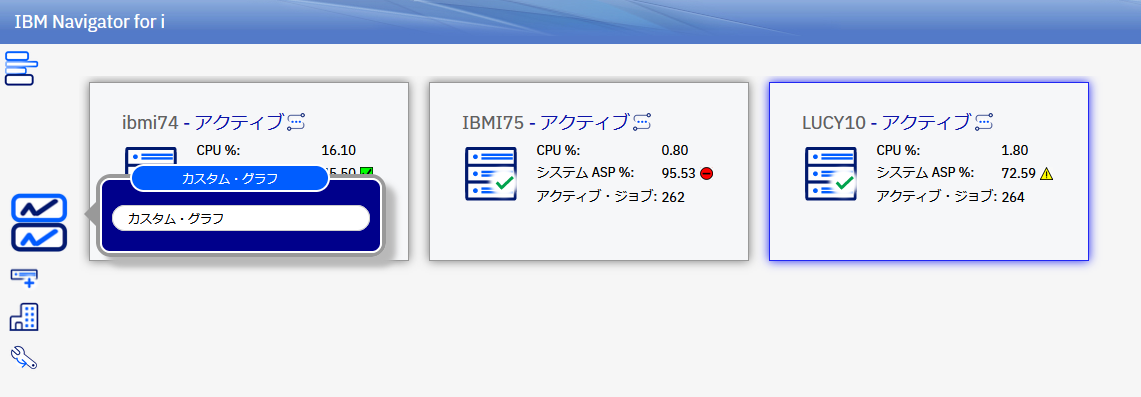
▲図16. 複数LPAR稼働率を監視するカスタムグラフを作成
下記のようなカスタムグラフを指定する新しいブラウザー画面が表示されます。
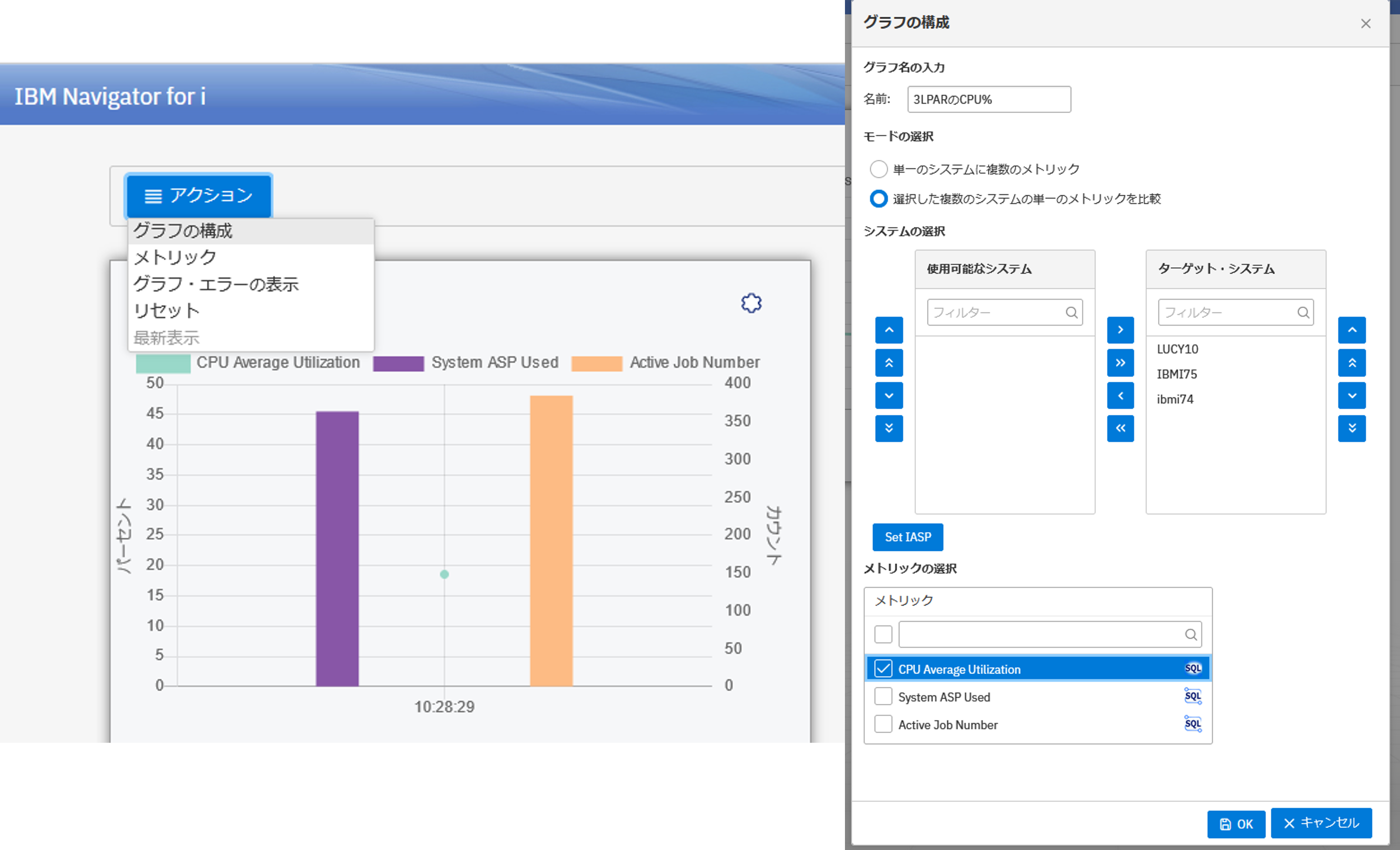
▲図17. グラフの構成画面
「アクション」 → 「グラフの構成」 を選択します。「グラフの構成」画面が表示されるので以下の情報を入力します。
| 名前 | ブラウザ画面に表示する任意のグラフ名 |
| モードの選択 | 複数LPARを1つのグラフに表示する場合は 「選択した複数のシステムの単一のメトリックを比較」を選択 |
| システムの選択 | グラフ表示するLPAR名を選択しターゲットシステムに追加 |
| メトリックの選択 | 監視するメトリック (CPU%、ASP1ディスク使用率、アクティブジョブ数から) |
入力が完了したら OK ボタンを押します。
図18.のように新しいグラフが表示されます。
「最新表示」ボタンを押すとそのタイミングで最新データを表示します。
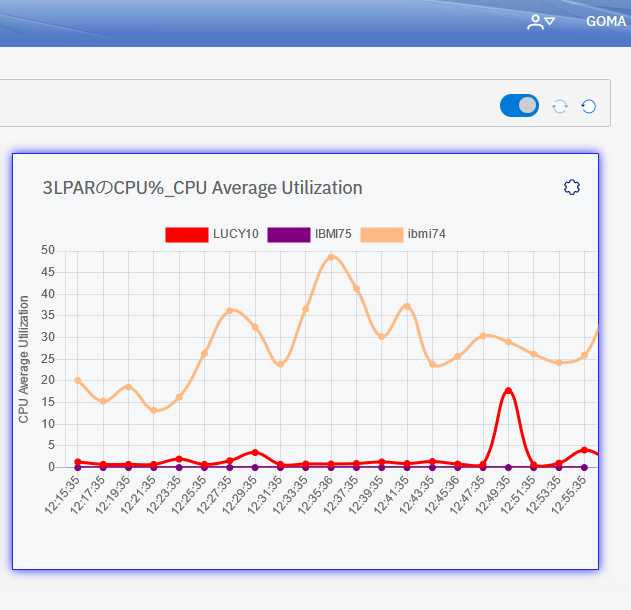
▲図18. 複数LPAR稼働率を監視するグラフ
また、右上のスライドバーが自動最新表示 オンになっていると定期的にグラフが最新化されます。
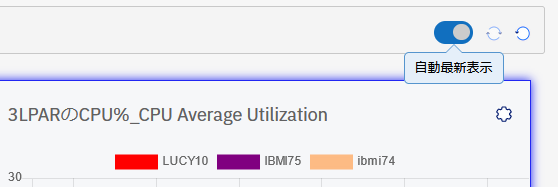
▲図19. 自動最新表示
以上でカスタム・グラフの設定は完了です。
まとめ
第4回と今回でご紹介したようにIBM i を効率的に運用管理する場合、メッセージ・キューに送出されるメッセージを有効に活用することが重要になります。そのための手法は第4回でご紹介したようなレガシーなしくみ、今回ご紹介したNavigator for i と様々です。自社の環境で使いやすい機能を選択してご利用ください。
筆者
|
|
日本アイ・ビー・エム株式会社 多数の執筆記事を、iWorldに寄稿中。 |













