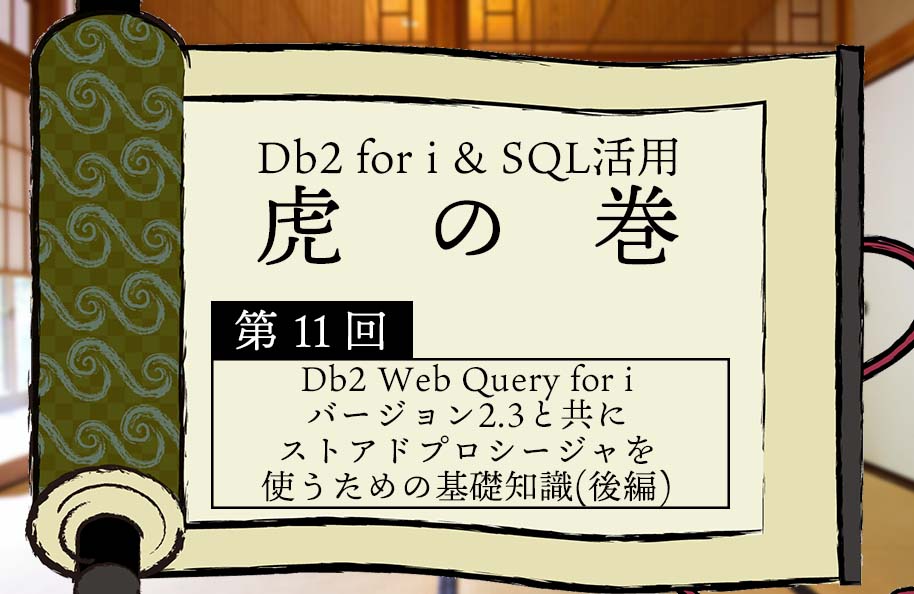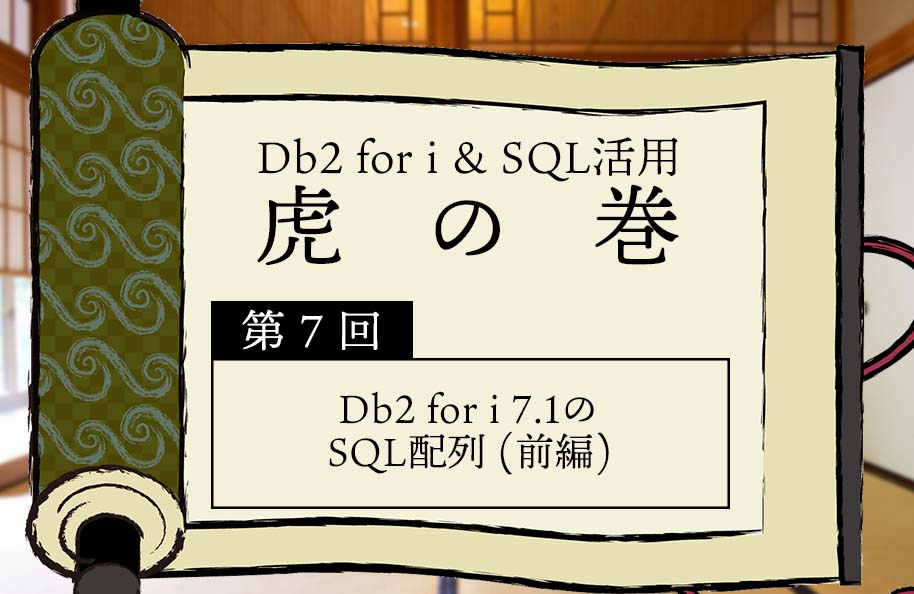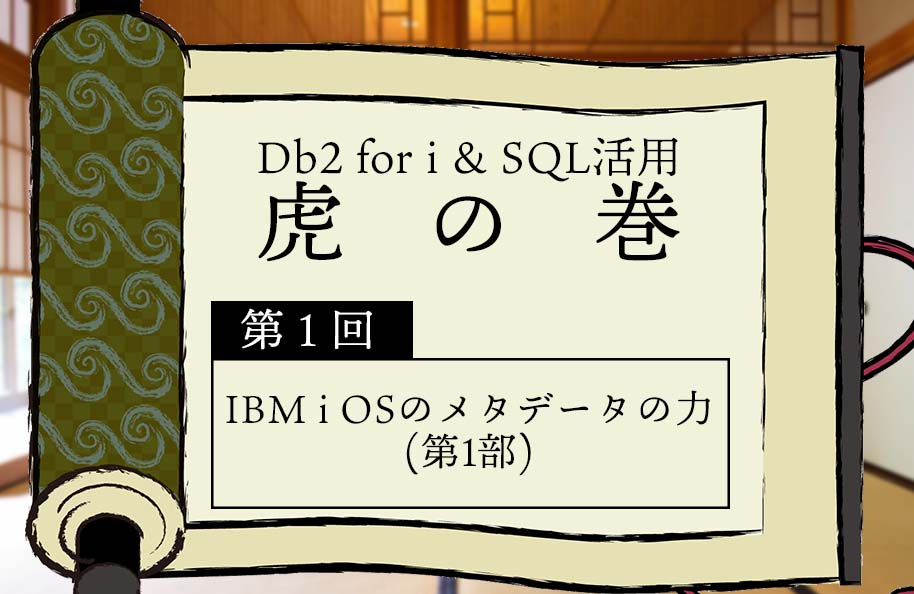前編では、分析データ抽出用のストアドプロシージャの作成とこれを使用するWeb Queryの初期作業について説明しました。今回の後編では、このストアドプロシージャが抽出した表(データ)を使ってWeb Queryで分析報告書を作成する例をご紹介します。特に、Web Queryならではのグラフィカルなレポーティング機能と組み合わせることで、いかに強力なレポートが作成できるかご理解いただけると思います。(編集部)
1つまたは複数のWeb QueryレポートのデータソースとしてSQLストアドプロシージャを使用する方法の説明と関連して、リック・フラグラーがDb2 Web Queryのインターフェース拡張機能について考察します。
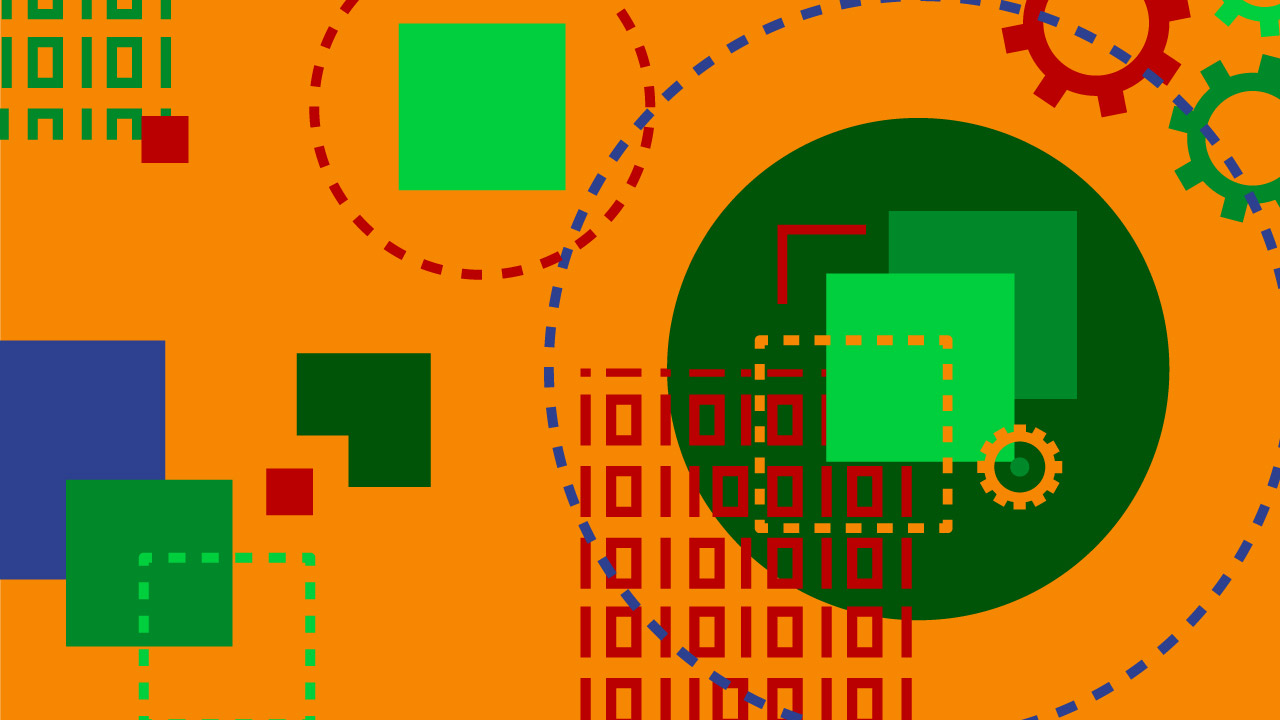
リック・フラグラー 08/02/2021
レポート内でシノニムを使う
シノニムを作ることで、それを使ってWeb Queryレポートを作成する準備が整います。新たに作られたシノニムの名前は、新たな図表、レポートまたは視覚的表現を創り出すプロセスを始めたときに表示されます(この例題では図9中のcen_dash5がそれに相当します)。
レポートデザイナー(InfoAssist)を立ち上げると、データソースを選択するための画面が現れ、利用可能なファイルの一覧にcen_dash5が表示されます(図9を参照)。
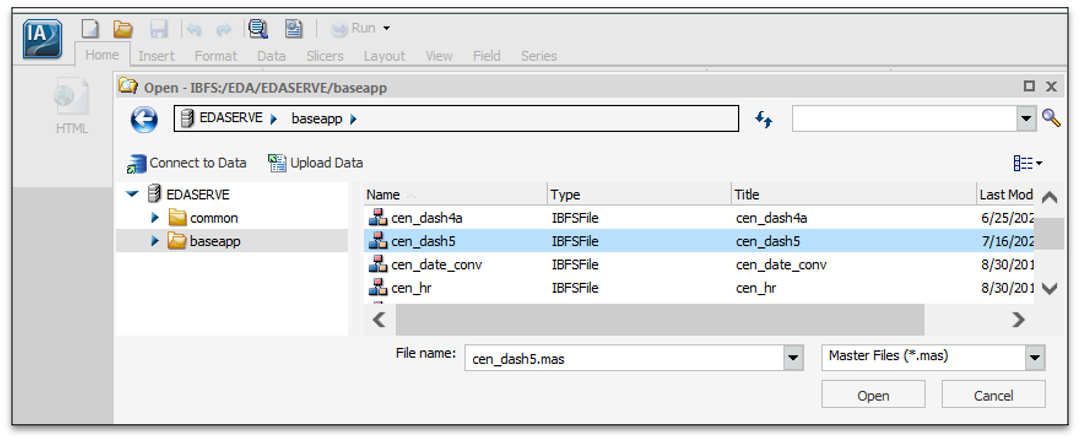 ▲図9
▲図9
しかしながら、自動ドリルダウンができるように、私達は自動的に作成されたメタデータを拡張したいのです。したがって、いくつかのちょっとした変更を行うために、まずファイルを編集しなければなりません。
メタデータを編集する
Web Queryのホームページに戻ります。
「データ取得(Get Data)」の左にある「+アイコン」をクリックすると、「何をしたいか(What would you like to do?)」を尋ねられます。既存のシノニムを編集するために「データの準備と管理(Prepare and Manage Data)」をクリックします(図10を参照)。これにより利用可能なシノニム登録簿とファイルの一覧が提示されます。この一覧で欲しいファイル(cen_dash5)を見つけ、これを右クリックして「開く(Open)」を指定します。
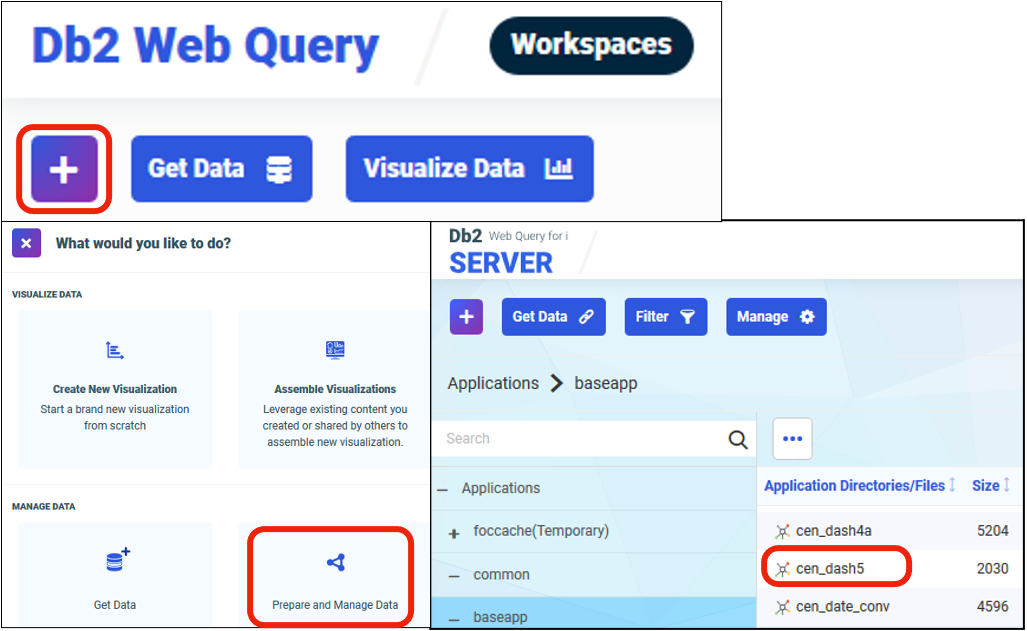 ▲図10
▲図10
メタデータエディタの中でファイルcen_dash5がオープンされます。SQLプロシージャに立ち返って思い出してください。このプロシージャには2つの結果セットがありましたね。メタデータパネルには、このシノニムが返すこれらの結果(即ちレコード群)を表すANSWERSET1とANSWERSET2が表示されています。
各ANSWERSETの名前の前にある+記号をクリックするとこれを展開でき、詳細フィールドを伴った表示領域が現れます(図11を参照)。
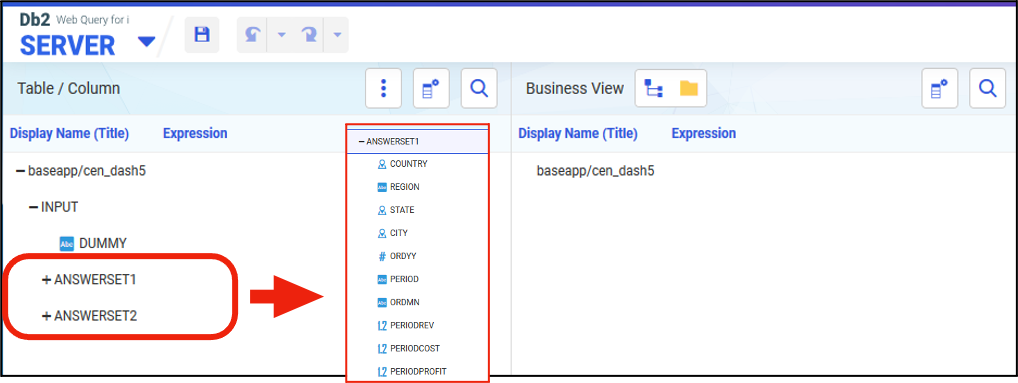 ▲図11
▲図11
ANSWERSET1 の一部としてフィールドがグループ化されたSP の C1 の結果は次のとおりです:国、地域、州、市という4つの関連する地理データフィールドです。レポートの利用者が、地理的なレベルに従ってドリルダウンしたい場合、必要なのは地理的な階層の下にこれらのフィールドを含めるようにメタデータを修正することです。メタデータエディタの中央には、「デフォルトを作成してビジネス・ビューに投入する(Click Create Default to populate the business view)」という文言が表示されます。
(1)「デフォルト作成(CREATE DEFAULT)」アイコンをクリックすると、パネルが更新され、メタデータエディタがいくらかの作業を行ったことが示されます(図12を参照)。(2)エディタはフィールドをビューに配置し、いくつかの地理的フィールドを階層として識別しました。(3)しかし、地域(Region)は国(country)や州(state)のような「標準的な」地理的要素ではないので、エディタはそのフィールドを移動せず、地域(region)を国(COUNTRY)と州(STATE)の間の位置に手動でドラッグして移動する必要があります。(4)最後に、右クリックして階層の名前を変更することにより、ユーザーがこれをもっと理解し易くなるかもしれませんので、ANSWERSET1_GeographyをGeographic_Hierarchy(地理的階層)に変更します。
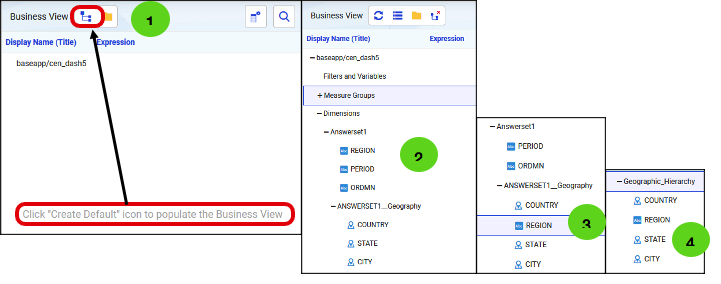 ▲図12
▲図12
メタデータを変更し終わったら、「保管(save)」アイコンをクリックしてメタデータエディタを終了します。編集したシノニムは直ぐに使用できる状態にあります。
ホームページに戻り、「レポート(Report)」アイコンをクリックして新たなレポートを開始する(図13を参照)と、InfoAssistデザイナーが開いてデータソースを選択するプロンプトが表示され、cen_dash5を選ぶことで利用可能なフィールドが表示されます。
2つの回答セットが表示されていますが、Answer1が展開されたときに4つのフィールドを含む先に作成したGeographic_Hierarchyが表示されていることに注意してください。アイコン内の小さな点は階層レベルを表していることに注意してください。
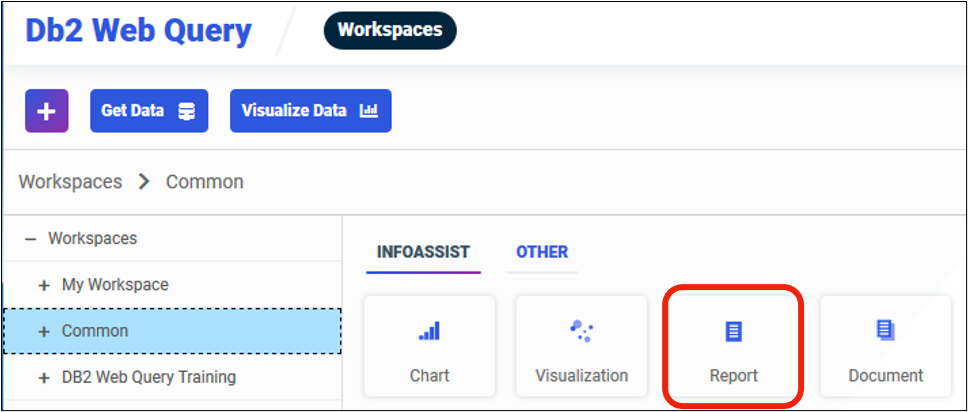 ▲図13
▲図13
図14で国(Country)と3つの数値フィールドをカンバス上にドラッグすることで、非常に素早く総売上高(Sales Revenue)に関する新しいレポートを事前に見ることができます。「列合計(Column Totals)」をクリックして総計行を追加します。フォーマット(Format)と自動ドリル(Auto Drill)をクリックするとWeb Queryは国別、地域別などのドリルダウンをオンにすることができます。ヘッダおよびフッタ(Header & Footer)をクリックすると、タイトルを追加することができます(図14を参照)。
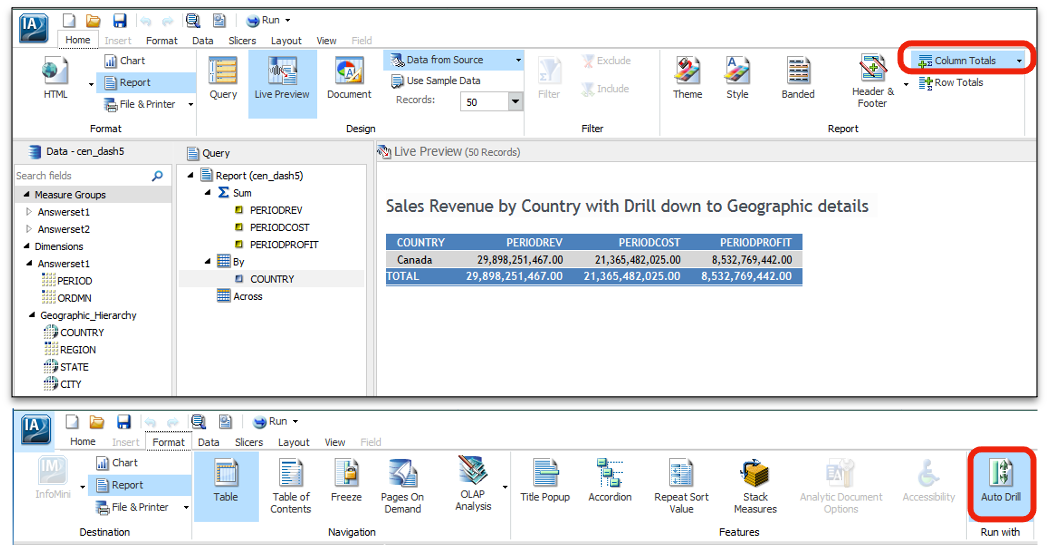 ▲図14
▲図14
このレポートを実行すると、国の要約データが表示され、国にはハイパーリンクがあり、地域レベルまでドリルダウンすることができ、地域をクリックすると州などに移動します(図15を参照)。
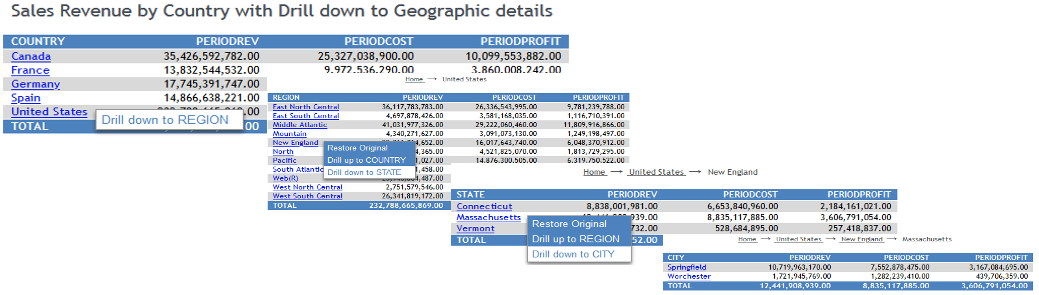 ▲図15
▲図15
データの図形表示
同様のテクニックがWeb Query内の図表に適用できます。同じデータソースを使用するInfoAssistの可視化機能を考えてください(図16を参照)。これには3つの画面が含まれ、各画面はプロシージャからのデータを異なる形で表示しています。このページは地域の1つの中での選択、フィルタリング、またはドリルダウンに応じて対話的に再調整されます。
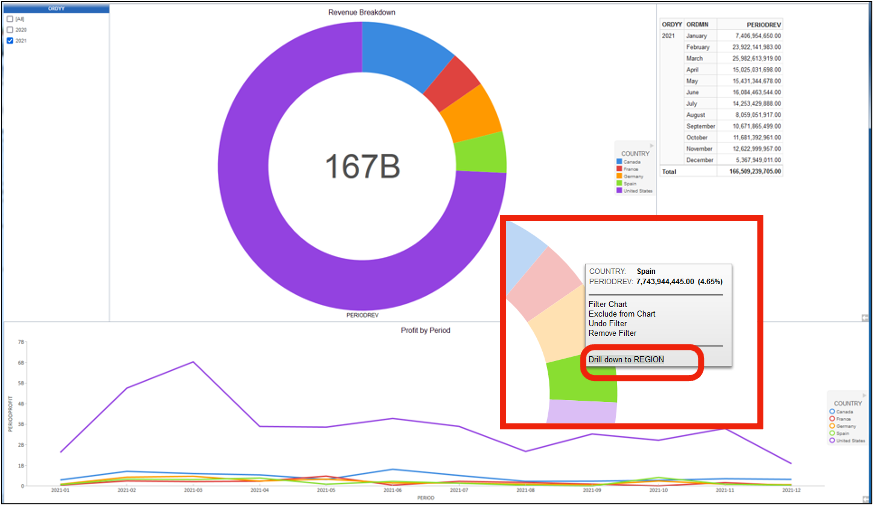 ▲図16
▲図16
たとえば、スペインに対する円グラフを選択(図17を参照)すると、地域にドリルダウンして新しいビューが得られます。データ分析者は、このようにしてデータを分析でき、結論を導き出し、戦略を練り、文字によるレポートが示し得なかった事実を発見します。
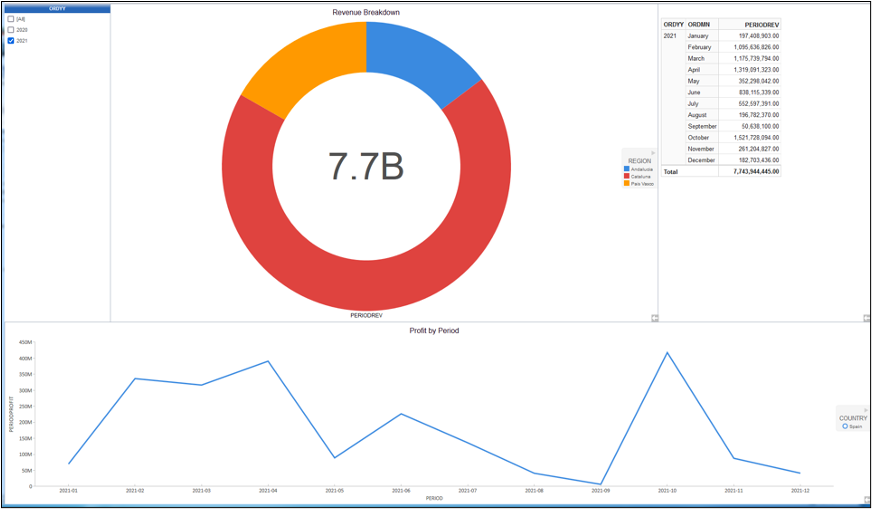 ▲図17
▲図17
新しいビジュアルデータ・ページ
バージョン2.3では、ビジュアル機能が強化され、1ページの中に複数のコンテナが存在するページが容易に作成できます(図18)。これらの視覚化は動的で、さらにデータを吟味することができます。図では上手く伝えられませんが、この例では年および製品によるフィルタリングのための選択を使った複数ペインの視覚化が示されています。この図は様々な方法で利益情報を描いています。ユーザーが年を変えると、上の3つの図表が変わります。製品が変更されると下段の図表が描き直されます。
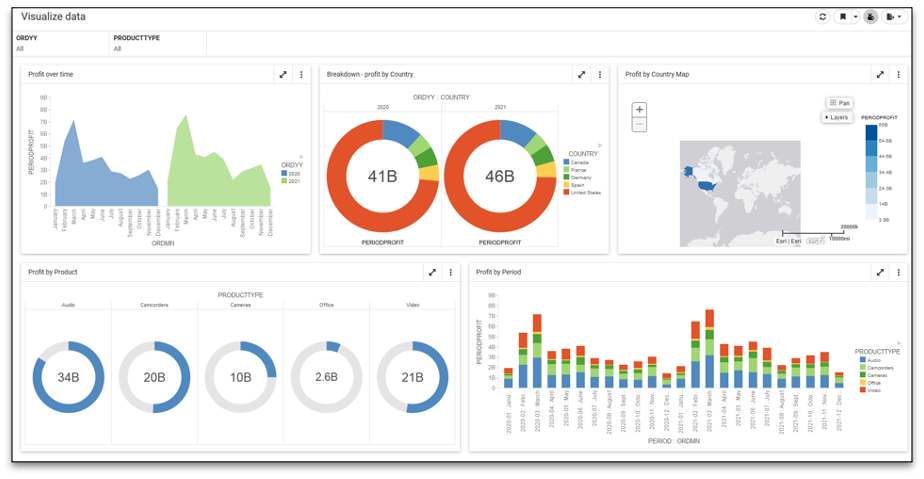 ▲図18
▲図18
図18の図表をフィルターするために、ユーザーが国別の円グラフを投げ縄ツールで選択すると、選択されたデータのサブセットを反映するために図表と地図が変化します(図19)。このようにデータは含めたり除外したりでき、文字によるレポートではできない洞察が可能になります。
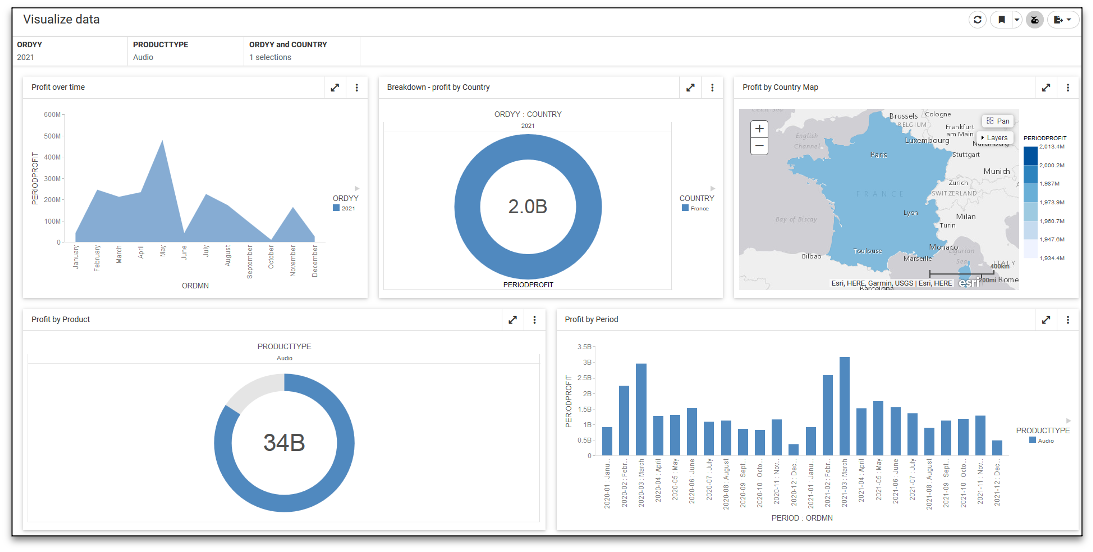 ▲図19
▲図19
どうしたらこれらの強力なツールを使って読者の組織で意思決定を迅速化できるかを考えるのは読者の皆さんにお任せしますが、これまでRPGプログラムあるいはQuery/400を使って行っていたレポートにこれが勝ることは確かです。