1. OSSを取り上げるにあたって
前回の記事では、シェルと基本コマンドを解説しました。IBM i のAIX/Linux環境にアクセスするには、5250画面でQP2TERMプログラムを経由する方法と、sshプロトコルを経由して実行するシェルを経由する方法があることは、既にお伝えしました。そして、QP2TERMプログラムは5250画面の制約を受けるので、基本的にはssh + シェル経由でのアクセスのほうが使い勝手が良いことも理解いただいていると思います。
IBM i のAIX/Linux環境にアクセスする方法はわかりましたが、アクセスして何をすれば良いのでしょうか?何か便利なことはあるのでしょうか?前回までの記事はあくまで事前準備の話だったので、今回からは次のステップに進んでいきたいと思います。
今回で連載4回目になりますが、今回と次回の2回で、OSSについて解説します。OSSという言葉は色んなところで聞かれていると思いますが、「聞いたことはあるが、触る機会がない」というIBM i ユーザーの方は意外に多いと思いますし、他のプラットフォーム開発者の方は、「IBM i でOSSが使えるの?」と疑問に思われる方も多くいらっしゃるはずです。
今回は、IBM i という視点からOSSの基本的な考え方、導入方法、OSSの利用にあたって最低限設定しておきたい事柄などを解説し、IBM i ユーザーにとっても他のプラットフォームの方にとっても、IBM i でOSSを使ってみたいと思っていただけるような記事にしていきたいと思います。
2. OSSとは
連載第1回でも概要を解説していますが、改めてOSSとは何かについて考えていきましょう。
OSSはOpen source Softwareの頭文字をとったもので、以下の特長があります。
- ソース・コードが公開されている
- 誰でも自由に利用できる
- 無償で利用できるものが多い
OSSに対抗するものとして、プロプライエタリ・ソフトウェアがあります。これは、OSSの逆ですから、
- ソース・コードが公開されていない
- 自由に使うことはできない(使用ライセンスを購入することで可能となる)
という特長があります。わたしたちが普段利用しているOSやソフトウェアはほとんどが後者です。IBM i の場合は、OSもそうですがRPGなどの言語ソフトウェアや開発環境、Queryなどのツールのほとんどがライセンスで保護されたプロプライエタリ・ソフトウェアです。Microsoft WindowsもOffice製品もそうです。
OSSの代表的なものとしては、Linux、Android OSがあります。有名なバージョン管理のgitやブラウザのFirefoxだったり、MySQLデータベース、JavaやPHP、Pythonなどの言語もOSSです。ご存知の方もいらっしゃると思いますが、LibreOfficeというオフィス製品もOSSです。すべてソース・コードに自由にアクセスでき、無償で利用することが可能です。
OSSはIBM i とは関係ないと思っていた方も多いと思いますが、IBM i の開発ツールとして最近話題の、Visual Studio Codeの拡張機能であるCode for IBM i もOSSです。
OSSは様々なプラットフォームのものがありますが、Linux環境で稼働するものが多いと思います。IBM i にはPASE環境が用意されているので、IBM i 上でもOSSを利用することが可能です(もちろん、LinuxとAIXは異なるOSなので、ポーティング作業が前提です)。
IBM i のOSSについては、情報をまとめたサイト「ibmi-oss-resources」があるので、ぜひ一度参照してみてください。
IBM i でのOSSは大きく2種類に分類することができます。
- ネイティブ環境で自由に利用できるソフトウェア
- AIX/Linux環境で自由に利用できるソフトウェア
今回お話するのは、AIX/Linux環境におけるOSSです。では、このタイプのOSSを利用するために必要な環境から見ていくことにしましょう。
3. RPMとyum
2001年に発表された、IBM i のAIXランタイム環境(これまでAIX/Linux環境と記述してきましたが、以後はPASE環境に統一します)では、OSSのコードをAIXで稼働するようにポーティング(移植)したものを、何らかの形で入手することで利用が可能となります。
第1回でも触れたように、PASE 環境で使用できるOSSは 2014 年にライセンス・プログラム 5733-OPSとして提供が開始されました。OSSはIBM i のネイティブ環境ではなくPASE環境で稼働するソフトウェアですが、当初はIBM i のライセンス・プログラムとして導入していたのです。
ネイティブのライセンス・プログラムですから、入手および導入方法等は他のライセンス・プログラムと同じです。しかし、OSSの進歩はIBM i の製品スケジュールと当然ですがリンクしません。そういうこともあり、5733-OPSは2019年2月でサポートが終了となり、現在はパッケージ・ソフトウェアとしてOSSを入手するようになっています。(特定のユーザー向けではなく、広く一般的に利用可能なソフトウェアのことをパッケージ・ソフトウェアといいます。今後、パッケージという用語が出てきたら、このことを指しているとご認識ください。)
RPM
Linuxではパッケージ・ソフトウェアを管理するための仕組みとしてRPM Package Manager(RPM)を採用しています。パッケージ・ソフトウェアは、リポジトリと呼ばれるデータベースに保存してあり、このデータベースも様々な企業や個人が提供しています。リポジトリは、あくまでバイナリやソース・コードを保管している場所なので、リポジトリから必要な実行可能バイナリ等を探して導入するためには別の仕組みが必要です。これを担う代表的なものがRPMなのです。
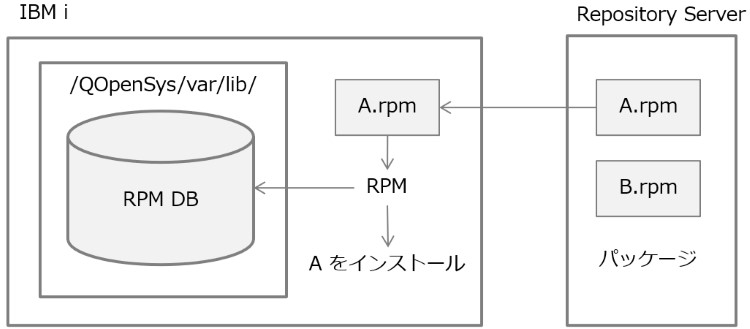
RPMは、ローカルに独自のデータベースを持ち、パッケージ・ソフトウェア情報をそのデータベースで管理しています。これにより、あるパッケージ・ソフトウェアが導入されているかどうか、バージョンはいくつか、更新が可能かどうかなどをRPMが判断して処理することが可能になります。
RPM自体がパッケージ・ソフトウェアであり、IBM i のPASE環境で利用可能になっています。そして、RPMが提供する機能により、利用したいパッケージが利用可能になった時点で速やかにインストールおよび更新ができるのです。
yum
パッケージ・ソフトウェアは、様々な別のパッケージに依存しているケースがほとんどです。例えば、Aというソフトウェアを実行するには、Bという別のパッケージ・ソフトウェアが必要という場合が該当します。RPMはこの依存関係を解決できないため、新たにパッケージ・ソフトウェアをインストールしたり更新する場合は、この依存関係を自分で調べて個別に対応しなければなりません。
この問題を解決してくれるのが 、yum(Yellowdog Updater Modified)です。yumはパッケージの依存関係を確認しつつ、必要に応じて他のパッケージも同時に導入してくれます。
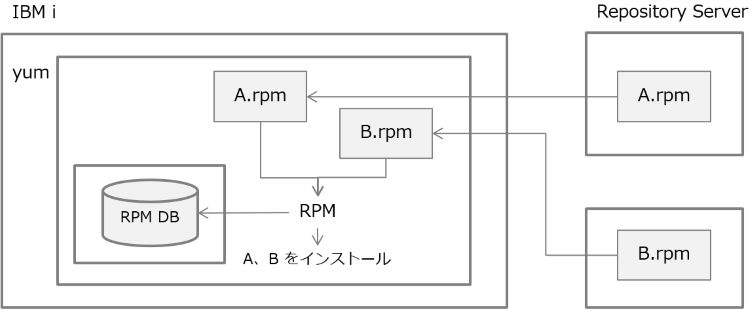
yumも間接的にRPMを使用しており、Red Hat系のディストリビューションではこの2つは必ず必要になります。
もちろん、yumもIBM i のPASE環境で利用可能です。
それでは、RPM / yumを含むOSS環境をIBM i にインストールする具体的な手順を見ていきましょう。
4. OSS 環境の導入
それでは、RPM / yumを含む、IBM i のOSS環境を導入してみましょう。
OSS環境の導入手順は、IBM i が直接インターネットと通信できるかどうかでどの手順を使うかが決まります。
- オンライン導入(IBM i が外部とインターネット接続可能)
– Access Client Solutionsを使用
– QP2TERMにてコマンドを使用 - オフライン導入(インターネット環境なし)
– 事前に、PC等で必要なファイルをダウンロードしておき、それを使用して導入
今回は、オンライン導入について解説します。
事前確認
ここで、改めて必要なライセンス・プログラムについて確認しておきましょ う。
第2回の記事でも触れましたが、GO LICPGM コマンド等を使用して以下ライセンス・プログラムがインストールされていることを確認してください。導入されていなければシステム部門と相談の上導入しておいてください。
| No. | ライセンス | オプション | 記述 | 説明 |
|---|---|---|---|---|
| 1 | 5770SS1 | 30 | QSHELL | QSH / STRQSHコマンド含む |
| 2 | 5770SS1 | 33 | PORTABLE APP SOLUTIONS ENVIRONMENT | AIX/Linux環境 |
| 3 | 5733SC1 | *BASE | IBM PORTABLE UTILITIES FOR I | |
| 4 | 5733SC1 | 1 | OPENSSH, OPENSSL, ZLIB |
次に、IBM i がインターネットと通信できているかを確認します。特定のhost名を使用してpingコマンドを実行します。
> ping 'www.google.com'
不明のホストwww.google.com。
終わり
コマンドを入力して,実行キーを押してください。
===> ping 'www.google.com'](<%3E PING RMTSYS('www.google.com') NBRPKT(3)
アドレス142.250.207.36でホスト・システムwww.google.comへの接続を検
査中である。
142.250.207.36からのPING応答1は1ミリ秒の256バイトです。TTLは
114です。
142.250.207.36からのPING応答2は1ミリ秒の256バイトです。TTLは
114です。
142.250.207.36からのPING応答3は1ミリ秒の256バイトです。TTLは
114です。
往復(ミリ秒)最小/平均/最大= 1/1/1。
接続検査の統計:3の3は正常に実行された(100 %)。
終わり
上記のように、PING応答が戻ってくればオンライン導入は可能です。上記以外の表示の場合は、以下の原因が考えられます。
- DNSの設定が正しくない
- デフォルト・ルートの設定が正しくない
IBM i は基幹システムということもあり、外部との通信の可否は各会社のポリシーで決められていると思います。外部と通信できない場合は、管理者に状況を確認してください。ポリシー上外部との通信が禁止されている場合は、オフライン導入でOSS環境をインストールしてください。
ACSを使用したOSS環境の導入
それでは、Access Client Solutionsを使用したインストール手順を見ていきましょう。今回インストールに使用したACSは、Windows版の1.1.9.1です。
前回までの記事でsshによる接続設定は終わっていると思うので、その前提で話を進めていきます。もし、sshによる接続設定が終わっていない場合は、第2回の記事を参考に IBM i 側でsshdを開始し、コマンドプロンプト画面からssh接続の確認まで終わらせてください。
では、ACSからOSS環境の導入を行ってみましょう。使用するユーザーはQSECOFRと同等の権限を持つ別のユーザーで行います。これはQSECOFR自体でssh接続するのは推奨されていない(IBM i ACS Open Source Package Management Auth Fail Error)ためです。
最初にACSを起動し、使用するIBM i への接続設定が存在していることを確認します(ようこその下のシステム内)。IBM i への接続設定が存在していない場合は、左側の「管理」内の「システム構成」で作成しておいてください。
次に、同じ「管理」内の「オープン・ソース・パッケージ管理」をクリックします(ACS の1.1.8では、メニューからの選択になるので注意してください)。
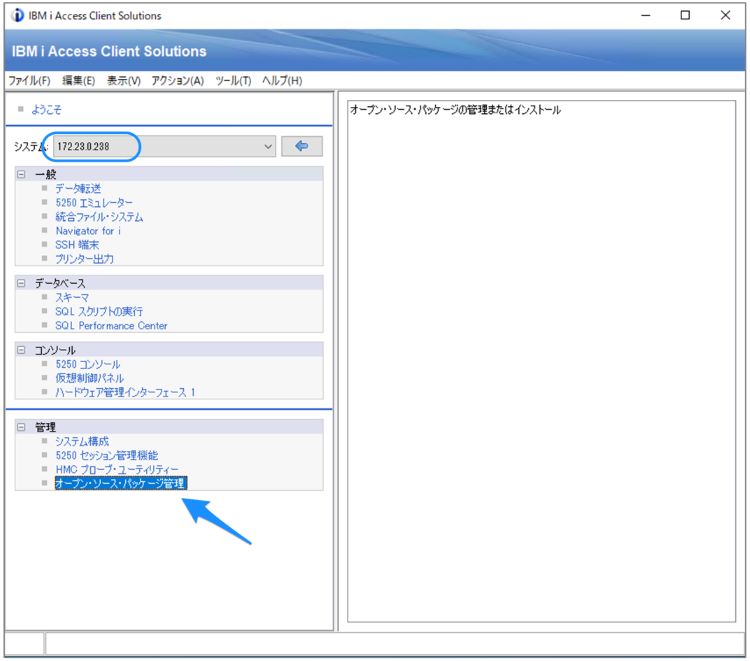
ユーザーにはQSECOFRと同等の権限を持つユーザーを指定します。認証メカニズムですが、今回もパスワード認証で接続するのでパスワード欄にパスワードを入力し、「SSH鍵(オプション)」のチェックを外しておいてください。指定ができたらOKをクリックします。
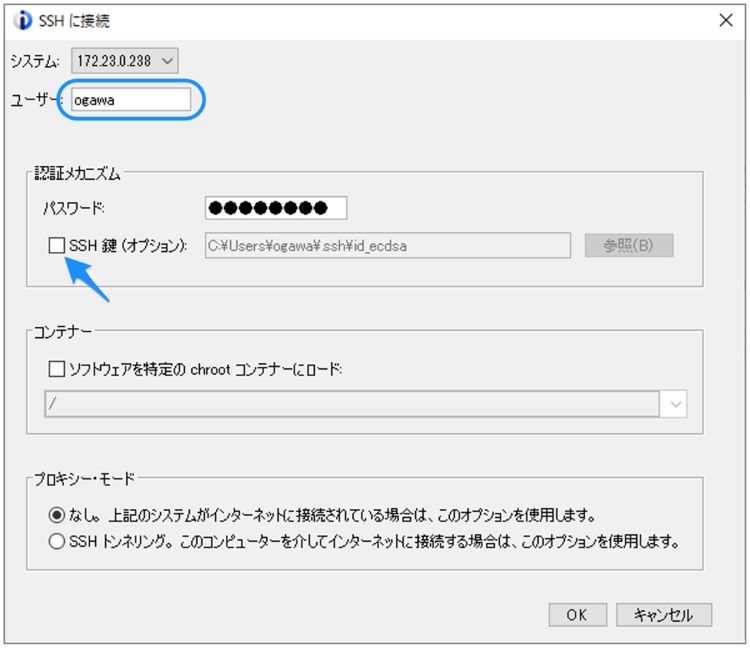
続いて、以下の以下のメッセージが表示される場合があります。
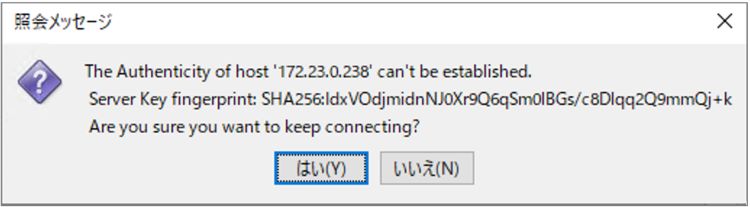
「接続しようとしているサーバーの公開鍵のフィンガー・プリントは sha256 で IdxVOdjmi・・・だがアクセスしても良いか」という警告です。
フィンガー・プリントの確認方法は、連載第2回を参照してください(ssh-keygen を使用します)。問題がなければ「はい」をクリックします。
事前にコマンド・プロンプト等でssh接続をしている場合は、既に接続しているサーバーとしてknown_hostsファイルに公開鍵が記録されるので、上記メッセージは表示されません。ただし、known_hostsファイルでサーバーを識別するキーはホスト名かIPアドレスで、同じ公開鍵のサーバーだとしても別のサーバーと認識されます。つまり、IPアドレスでサーバーの公開鍵が保存されていて、同じサーバーにsshでアクセスする際に今度はホスト名でアクセスすると存在しないサーバーと認識されて上記メッセージが再度表示されるので注意してください。
今回テストした環境では、事前にコマンド・プロンプトで接続した際にはサーバー名は IP アドレスで登録され、ACSでアクセスする際にはシステム名で登録されたので、同じ公開鍵であっても上記メッセージが表示されました。
上記照会メッセージで「はい」をクリックした直後の~/.ssh/known_hosts内の関連部分の抜粋です。
: 172.23.0.238 ecdsa-sha2-nistp256 AAAAE2VjZHNhLXNoYTItbmlzdHAyNTYAAAAIbmlzdHAyNTYAAABBBA6kokK35OVMKBmqo ShuJTLVb2TFGUmxHdtTHconxDGhTCxJNNfCaLbMFmVw9xQOECOvnul6WZ4iDRU7ZsgEiXk= OLAF74 ecdsa-sha2-nistp256 AAAAE2VjZHNhLXNoYTItbmlzdHAyNTYAAAAIbmlzdHAyNTYAAABBBA6kokK35OVMKBmqoShuJTL Vb2TFGUmxHdtTHconxDGhTCxJNNfCaLbMFmVw9xQOECOvnul6WZ4iDRU7ZsgEiXk= :
同じ公開鍵が、172.23.0.238とOLAF74という異なる名称でそれぞれ登録されていることがわかります。
「はい」のクリック後、OSS環境がインストールされていなければ以下が表示されますので、「はい」をクリックします。
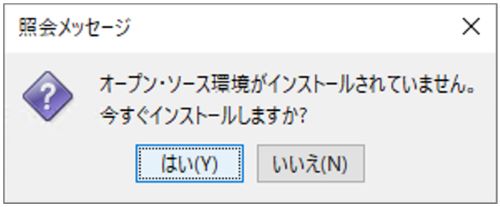
「はい」をクリックすると、OSS環境のインストールが開始され、プログレス・バーが表示されます。
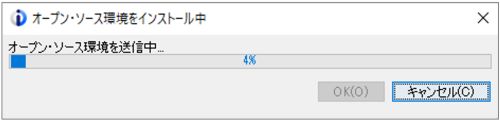
導入が完了すると、ウィンドウ内に以下が表示されます。
/tmp/bootstrap.sh $ Bootstrap succeeded $
さらに、以下の通知メッセージが表示されます。
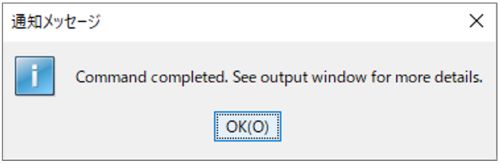
OKボタンをクリックし、表示されている「インストール中…」のウィンドウを閉じてください。インストール済みパッケージが表示されれば、インストールは完了です。
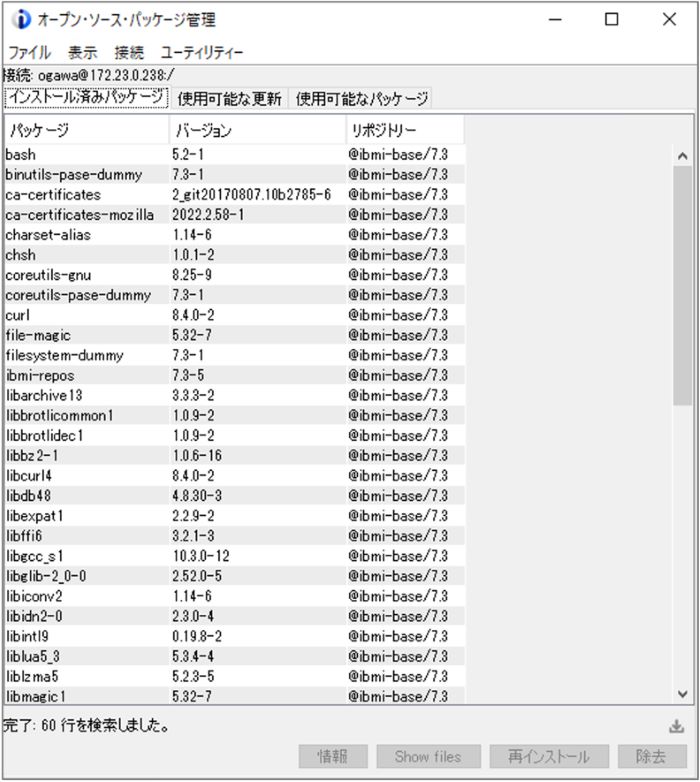
導入の裏側
実際の導入作業では、/tmpディレクトリーにある以下の2つのファイルが使用されます。
- bootstrap.sh
- bootstrap.tar.Z
bootstrap.shはスクリプトファイルで、以下のチェックを最初に実行します。
- IBM i のバージョンの確認(7.3以上かどうか)
- RPM / yum DB(ディレクトリー)の存在確認
問題なければ、bootstrap.tar.Zファイルを解凍します。解凍後、以下のファイルが抽出されます。
- bootstrap-stage2.tar.zst
- tar.bin
- zstd.bin
さらに、zstd.binを使ってbootstrap-stage2.tar.zstをcat(ファイルの内容を出力)し、パイプ処理でtar.binに渡して、/QOpenSysディレクトリー以下に pkgsディレクトリーや、var/libディレクトリー等を解凍します。これが、導入時に行われている内容です。
先ほど、OSS環境の導入に、オンラインとオフラインの2種類があるとお話しました。これは、導入作業で使用する2つのファイル(bootstrap.shとbootstrap.tar.Z)をインターネットからダウンロードするか(オンライン導入)、あるいは事前にダウンロードしておくか(オフライン導入)の違いです。bootstrap.shファイルの実行以降は、どちらも同じ処理を行っています。
5. bashの設定
OSS環境の導入完了後、オープン・ソース・パッケージ管理画面の最初に、「bash」が表示されていることに気づいた方もいらっしゃると思います。第3回の記事を思い出してください。sshで接続する際に使用するシェルについて解説しましたが、デフォルトで使用できるシェルは使い勝手の良くないものでした。同時に、他のプラットフォームを含め、現在一般的に利用されているシェルはbashであることもお伝えしました。bashはIBM i でも利用可能なのですが、OSS の導入によって初めて利用可能になることがお分かりいただけたと思います。
では、コマンド・プロンプト画面でssh接続をする際に、bashがデフォルトになるように設定していきましょう。その前に、ホームディレクトリーについて説明したいと思います。
ホームディレクトリー
ホームディレクトリーとは、sshでユーザーがログインしたときのディレクトリーのことです。一般的に、/homeディレクトリー配下にあるユーザー(ユーザープロファイル)と同じ名前のディレクトリーがホームディレクトリーに相当します。
IBM i の場合、ユーザープロファイルを作成してもホームディレクトリーは作成されないので、利用するユーザーでmkdirコマンドを使用して作成しておく必要があります。
まず、sshで接続します。
C:\Users\ogawa>ssh ogawa@172.23.0.238 ogawa@172.23.0.238's password: $ pwd / $
sshでログインした後、どのディレクトリーにいるかはpwdコマンドで確認できましたね(連載第3回の「5.基本コマンド」参照)。上記のように、カレントディレクトリーが / と表示された場合は、ホームディレクトリーが存在していないということになるので、 mkdirコマンドでホームディレクトリーを作成しましょう。
$ mkdir /home/OGAWA
作成したら、sshでログインし直して、正しくセットされたかをpwdコマンドで確認しておいてください。
C:\Users\ogawa>ssh ogawa@172.23.0.238 ogawa@172.23.0.238's password: $ pwd /home/OGAWA $
bashはどこにあるか
では、bashの設定をしていきましょう。OSSをインストールすると、多くのパッケージがインストールされたのはご覧になった通りですが、これらは先ほども触れたように/QOpenSys/pkgsディレクトリーに保管されます。では、/QOpenSys/pkgsディレクトリーを確認してみましょう。
現在のシェルを確認すると、bshであることがわかります。
$ echo $0 -bsh
では、whichコマンドでbashを探してみましょう。
$ which bash /usr/bin/bash $
さらに、このbashの詳細情報を表示してみます。
$ ls -l /usr/bin/bash lrwxrwxrwx 1 ogawa 0 46 Jul 6 12:22 /usr/bin/bash -> /QOpenSys/pkgs/bin/bash $
bashの実態は /QOpenSys/pkgs/bin/bashであることがわかりましたね。
デフォルトのシェルを bash に設定する
では、bashをこのユーザーのデフォルト・シェルに設定しましょう。まず、sshセッションでシェルをbashに変更します。
$ bash bash-5.2$
プロンプトが bash-5.2$に変わりました。変更されていることを確認してみましょう。
bash-5.2$ echo $0 bash
この変更は一時的なものなので、sshから一旦抜けて再度開始すると、元のbshが使用されます。
bash-5.2$ exit exit $ exit Connection to 172.23.0.238 closed. C:\Users\ogawa>ssh ogawa@172.23.0.238 ogawa@172.23.0.238's password: $
では、再度シェルをbashに変更して、ユーザーのデフォルト・シェルをbashに変更しましょう。
第2回の記事で、変更方法は2種類あるとお伝えしました。
- SET_PASE_SHELL_INFOプロシージャを実行する
- chsh(Change Shell)を実行する
chshは、実は今回のOSS導入で IBM i にインストールされています。場所を確認しましょう。
bash-5.2$ which chsh no chsh in /QOpenSys/usr/bin /usr/ccs/bin /QOpenSys/usr/bin/X11 /usr/sbin . /usr/bin bash-5.2$
chshは「PATH環境変数に設定されたディレクトリー内には存在していない」と表示されてしまいました。しかし、このPATH内に、OSSの多くが導入された/QOpenSys/pkgs/binは入っていません。では、このディレクトリーにchshがあるか確認してみましょう。
bash-5.2$ ls /QOpenSys/pkgs/bin/chsh /QOpenSys/pkgs/bin/chsh bash-5.2$
/QOpenSys/pkgs/binディレクトリーに存在していることが確認できました。では、chshを使用してデフォルトのシェルを変更しましょう。
chshの使用方法は以下の通りです。
chsh <ユーザー・プロファイル> -s <デフォルト・シェル>
-hを指定して実行するとヘルプが表示されるので、-sなどの意味も含めて皆さんも確認してみてください。
では、ユーザー OGAWAのデフォルト・シェルを/usr/bin/bash(もしくは /QOpenSys/pkgs/sbin/bash)に変更してみましょう。
bash-5.2$ /QOpenSys/pkgs/bin/chsh ogawa -s /usr/bin/bash bash-5.2$
正しく変更されたかを、sshにログインし直して確認してみましょう。
bash-5.2$ exit exit $ exit Connection to 172.23.0.238 closed. C:\Users\ogawa>ssh ogawa@172.23.0.238 ogawa@172.23.0.238's password: -bash-5.2$
パスワード認証でログインできると、プロンプトがbash-5.2$で始まっていますね。これで、ユーザー OGAWAのデフォルト・シェルが bashに変更になったことが確認できました。
矢印キーを利用することで、前回のコマンドのコピーなどができることを確認できると思います。また、カーソルの移動や文字の削除も違和感なく実行できるようになっています。色々と試してみてください。
PATH 環境変数の設定
さて、デフォルトのシェルを変更することができましたが、もうひとつ設定が必要なことがあります。それは、PATH環境変数です。
ここまでの設定では、先程のchshを実行する場合、/QOpenSys/pkgs/bin/chshと毎回入力しなければなりません。基本的に OSS 機能は/QOpenSys/pkgs/binにインストールされるので、このディレクトリーもPATH環境変数に設定しないと作業効率が悪くなります。
実行時にPATH環境変数を変更するには、以下を実行します。
export PATH=/QOpenSys/pkgs/bin:$PATH
exportコマンドは、環境変数等を変更するコマンドです。このコマンドはシェルの組み込みコマンドです。
-bash-5.2$ type export export is a shell builtin -bash-5.2$ which export no export in /QOpenSys/usr/bin /usr/ccs/bin /QOpenSys/usr/bin/X11 /usr/sbin . /usr/bin -bash-5.2$
使い方は、exportの後に設定したい環境変数名と設定したい値を等号記号(=)でつなげて指定します。上記サンプルでは、PATH環境変数に/QOpenSys/pkgs/binと、現在のPATH環境変数の値をつなげて設定する例です。
では、上記のexportコマンドを実行した後でPATH環境変数がどうなったかを、echoコマンドで確認しましょう。
-bash-5.2$ echo $PATH /QOpenSys/pkgs/bin:/QOpenSys/usr/bin:/usr/ccs/bin:/QOpenSys/usr/bin/X11:/usr/sbin:.:/usr/bin -bash-5.2$
PATH環境変数の先頭に/QOpenSys/plgs/binが追加されていることが確認できました。この設定により、例えばchshコマンドを実行する際に先程のようなフルパス指定は必要ありません。
-bash-5.2$ chsh -v chsh for PASE version 1.0.1 -bash-5.2$
注意していただきたいのは、この変更も一時的なものということです。sshでログインし直すとPATH環境変数は再度設定し直さなければなりません。では、この問題を解決するにはどうすれば良いのでしょう。
実は、bashが起動する際に読み込ませるファイルが複数あり、そのファイルに先程の exportコマンドを登録しておけば、bashの起動のたびにPATH環境変数がセットされるようになります。
今回は .bash_profileを使用します。このファイルは、ユーザーのホームディレクトリーに作成する必要があります。以下のコマンドを実行してみましょう。
bash-5.2$ pwd /home/OGAWA bash-5.2$ echo 'export PATH=/QOpenSys/pkgs/bin:$PATH' > ./.bash_profile bash-5.2$
上記は、echoコマンドで、引用符で囲んだ文字列(exort …)をカレント・ディレクトリー内(./)の .bash_profileにリダイレクトしています。これにより、.bash_profileが作成され、その中にexport以下の文字列がセットされます。
bash-5.2$ ls -la total 80 drwxrwsrwx 2 ogawa 0 8192 Jul 6 15:45 . drwxrwsrwx 3 qsys 0 8192 Jul 6 10:53 .. -rw------- 1 ogawa 0 510 Jul 6 15:42 .bash_history -rw-r--r-- 1 ogawa 0 37 Jul 6 15:45 .bash_profile -rw------- 1 ogawa 0 270 Jul 6 11:56 .sh_history bash-5.2$ tail .bash_profile export PATH=/QOpenSys/pkgs/bin:$PATH bash-5.2$
これで、bash が開始されるたびにファイル内に記述したコマンドが実行されます。
では、sshでログインし直して、PATH環境変数がどうなっているかを確認しましょう。
C:\Users\ogawa>ssh ogawa@172.23.0.238 ogawa@172.23.0.238's password: -bash-5.2$ echo $PATH /QOpenSys/pkgs/bin:/QOpenSys/usr/bin:/usr/ccs/bin:/QOpenSys/usr/bin/X11:/usr/sbin:.:/usr/bin -bash-5.2$
/QOpenSys/pkgs/binが、PATH環境変数の最初に登録されていることが確認できると思います。
デフォルト・シェルをbashに変更し、PATH環境変数の先頭に/QOpenSys/pkgs/binを追加しておくことは、IBM i のOSS環境を有効活用する上で必須ですので、必ず設定するようにしてください。
デフォルト・シェルの変更については、今回は特定のユーザーのみを変更するchshで設定しましたが、第3回の記事で全ユーザーを変更する方法も紹介しているので、必要に応じてそちらも復習しておいてください。
6. まとめ
今回は、IBM i にOSS環境をインストールし、デフォルト・シェルにbashを設定する方法を解説しました。導入はACSを使用して行いましたが、その他の作業はssh接続で実行されるシェル経由でできる限り実施しました。連載第2回では、5250画面からの作業がいくつかありましたが、前回も今回も基本的な作業は全てssh経由で行っています。
次回以降も、作業はなるべくssh接続にて行います。IBM i 技術者の方には見慣れない作業が続きますが、このインターフェースに一日も早く慣れていただきたいと思います。
今回は、OSS環境の導入にあたり、インターネット経由で直接インストールする方法を解説しましたが、企業のポリシー上、IBM iと外部との通信が禁止されているケースについては、以下ページを参考にオフライン・インストールを実施してください。
RPM pile for IBM i releases in standard support – Installation
次回は、OSSについてさらに詳細な解説をする予定です。RPM / yumを使ったパッケージのインストールおよび更新の実際、便利なOSSパッケージの紹介など、次回も盛り沢山の内容です。
それでは第5回の連載で、また会いましょう!
参考文献
- ibmi-oss-resources『Important resources for anyone interested in open souce on IBM i』
- IBM Support『IBM i ACS Open Source Package Management Auth Fail Error』
- @IT『【 export 】コマンド――環境変数やシェル変数を設定する』(要アイティメディアID会員)
- ITmedia『システム設定ファイルを知ろう~~/.bash_profile~』
- IBM i OSS Docs『RPM pile for IBM i releases in standard support – Installation』














